PC起動時にバッチファイルで自動化【作業効率化で時間短縮】
毎日必ずチェックするサイトや、毎日必ず起動するファイルがあります。それらをいちいち手作業で開いたり起動したりするのもめんどくさいので、私はバッチファイルを作って自動化しています。
使うコマンド
使うコマンドはstartだけです。
START [“タイトル”] [/D パス] [/I] [/MIN] [/MAX] [/SEPARATE | /SHARED]
[/LOW | /NORMAL | /HIGH | /REALTIME | /ABOVENORMAL | /BELOWNORMAL]
[/NODE ] [/AFFINITY <16 進数の関係マスク>] [/WAIT] [/B]
[コマンド/プログラム] [パラメーター]“タイトル” ウィンドウのタイトル バーに表示するタイトル。
パス 開始するディレクトリ。
WindowsコマンドプロンプトのHELPより。STARTコマンドの使い方
Windowsのヘルプを見ると、オプションがいろいろ書いてありますが、私は最初の””(タイトル)とパスしか使ったことありません。
実際のバッチファイルはこんな↓感じです。
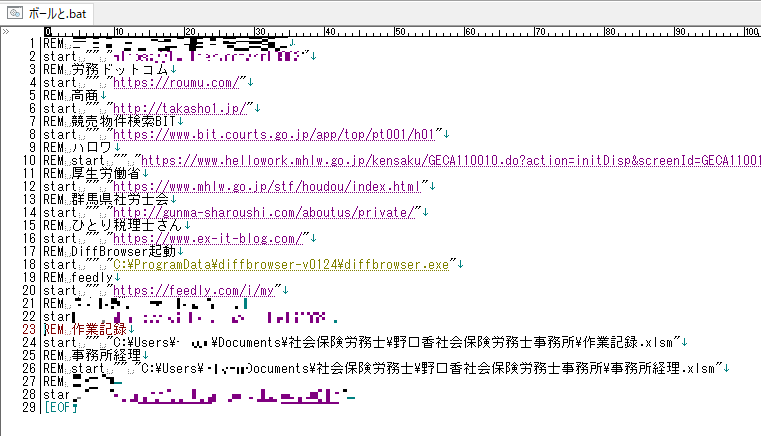
ファイル名はなんでもよいのですが、拡張子は.batにしてください。拡張子を表示しない設定にはしていないでしょうね?もし拡張子を表示していないなら、早急に表示するようにしてください。
私の場合、バッチファイルの名前は常に「ボールと.bat」にしています。元ネタは、昔仕事でご一緒したSEさんです。バッチファイルはここ(スタートアップ)でしか使わないので、この名前で統一しています。REMはREMARKの略で、コメントの意味です。REMの後ろに書いたものは実行されません。
STARTのすぐ後ろにURLやファイルへのフルパスを書くのではなく、いったんブランク(””)を入れているのは、コマンドがタイトルと勘違いするのを避けるためです。昔、URLをタイトルと勘違いされるという不具合があったので。たぶん今はもうそういう不具合は解消されていると思いますが、念のため毎回入れています。
バッチファイルを入れておくフォルダ
ボールと.batはWindowsのスタートフォルダに入れておきます。
スタートフォルダは「ファイル名を指定して実行」に下記を入れると開くフォルダです。
%APPDATA%\Microsoft\Windows\Start Menu\Programs\Startup
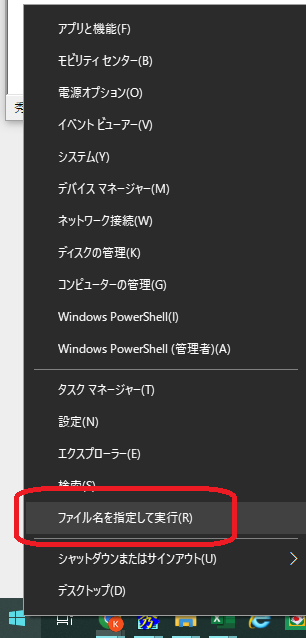
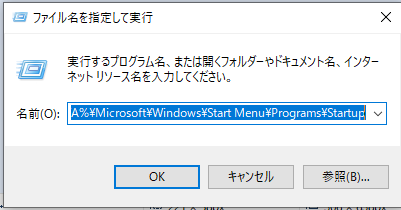
ここにいれておくと、PCが起動するときに自動で実行してくれます。
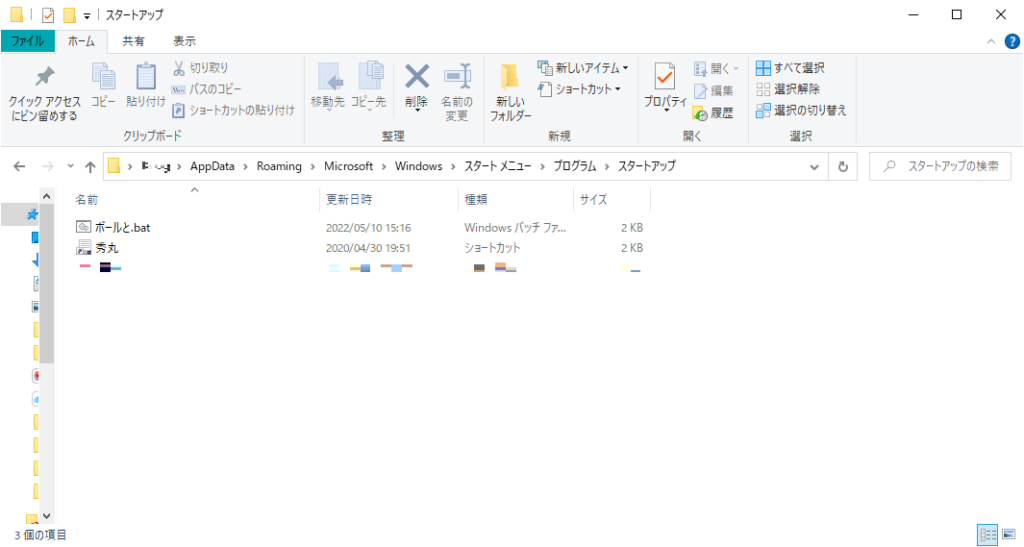
かなり原始的なやり方でして、私はWindowsNTの頃からやっています。
注意すること
STARTコマンドはかなり便利なんですが、使い方を誤ると、相手方(URLの先にあるサーバ)に大変なご迷惑をおかけすることになりますので、ご注意ください。
たとえば、Twitterでよく見るフォロイーさんのページを自動で開けたら便利だな♪と考えて、STARTコマンドで一気に開こうとするのはNGです。
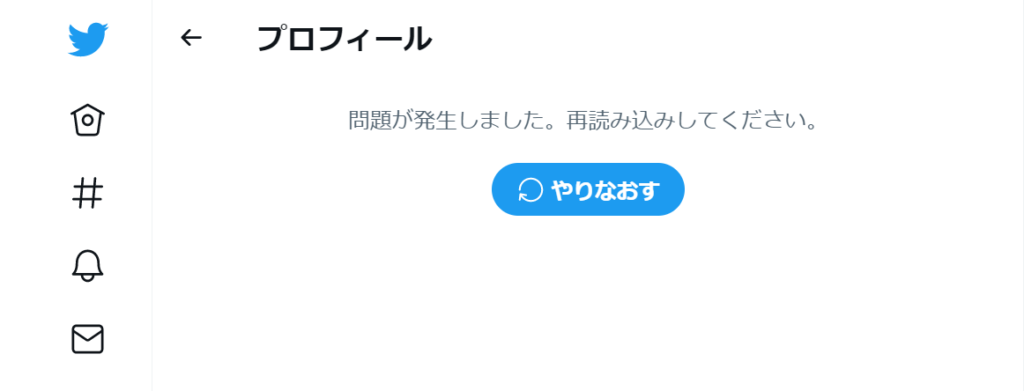
このあたり、Twitterはいろいろ対策をしているらしく、サーバに負荷がかかるアクセスには上記のような画面を出しているようです。
他のSNSでもたいていそういう制約があると思いますので、よく確認してからお使いください。
-
前の記事
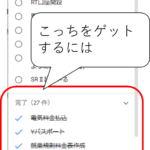
GASでGoogle Tasks(ToDo)の完了済みタスクもすべて取得する方法 2022.05.10
-
次の記事
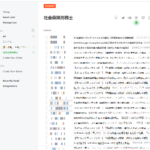
Web情報を効率的に収集する試行錯誤【feedly】【バッチ】【DiffBrowser】 2022.05.12