MacBook Airで覚えた操作方法のご紹介
- [記事公開]2022.06.08
- Mac
MacBook Airを購入しました。今日までに覚えた操作方法を紹介します。
ブラウザのお気に入りの消し方
ブラウザSafariにはあらかじめブックマークがいくつか設定されており、不要なら削除します。削除するには、選択してメニューバーの外へドラッグします。
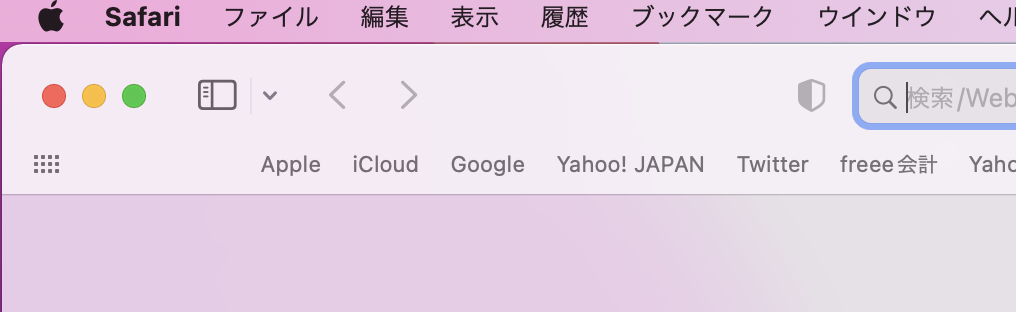
もしくは、左側のサイドメニューを表示し、controlキーを押しながらクリックし、削除を選びます。
全角と半角の切り替え
WindowsですとF10キーで半角文字に切り替えることができます。Macですとcontrol+:(コロン)です。KとLと;と:が、全角と半角を切り替えるキーになっていて、controlキーと組み合わせて使います。
しかし、私は長らくWindowsユーザでしたので、F10を使う癖が付いています。今更controlキーも押しながらなんてめんどくさかったので、キーボードの環境設定で設定しました。
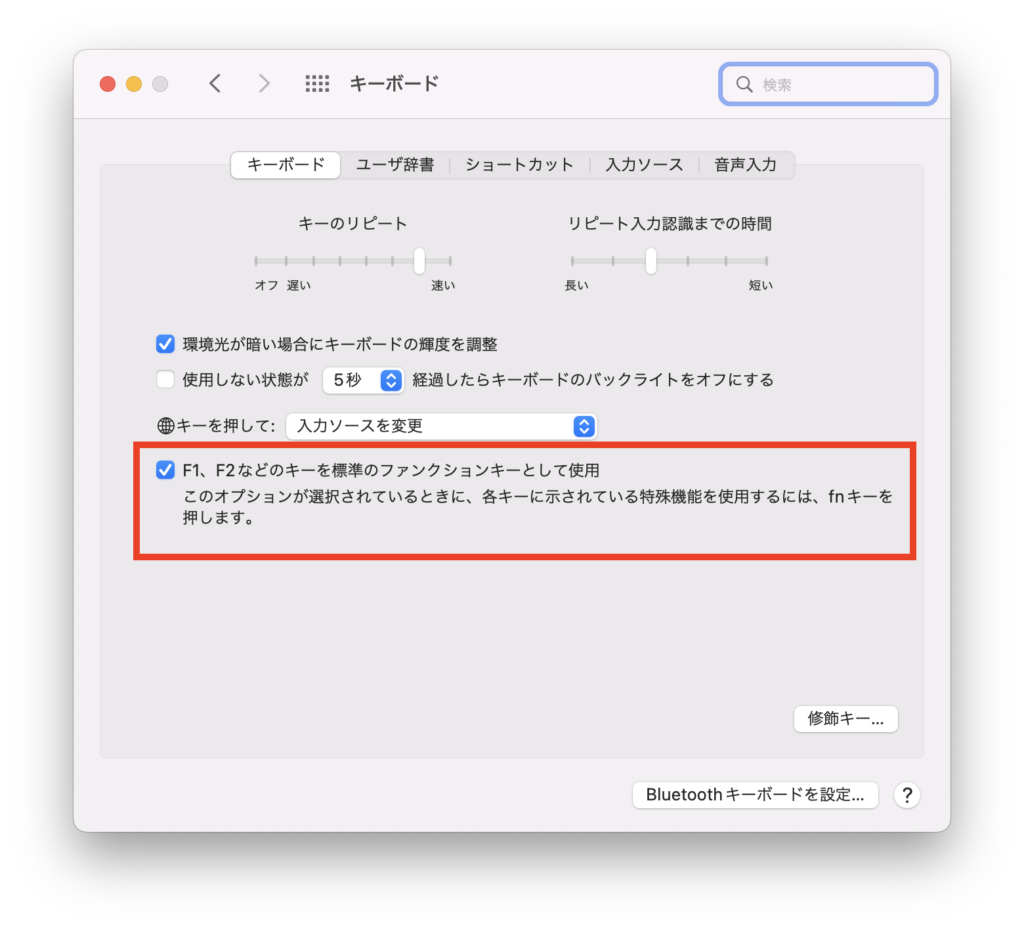
このF1、F2などのキーを標準のファンクションキーとして使用にチェックを入れると、Windowsと同じようにF10を使うことができるようになりました。
ハードコピーを撮るには
ハードコピーを撮るには、WIndowsですとCtrl+Shift+PrintScreenですが、MacBookではShift+command+3です。撮った画像ファイルは、メモリに保存ではなく、ディスクトップ上に作成されます。Windowsのように、最初からクリップボードに保存したいときは、controlキーもいっしょに押してあげればよいです。
特定のウィンドウのみを撮るには、WindowsですとAlt+Ctrl+Shift+Print Screenですが、MacBookではShift+Command+4+Spaceキーを押していったんカーソルがカメラのマークになったら、ハードコピーを取りたいウィンドウにカメラマークを移動させてマウスを左クリックです。これもクリップボードに保存したいならcontrolキーもいっしょに押します。
範囲を選択してハードコピーを撮るには、WIndowsですとSnipping Toolを使っていましたが、MacBookではShift+command+4を押すと、カーソルが十字型になるので、ハードコピーを撮りたい範囲をドラッグで範囲指定します。これもクリップボードに保存したいなら、・・・以下同文。
Snipping Toolsにあるような遅延機能を使いたいときは、Shift+command+5でスクリーンショットAppが起動するので、そこでオプションから5秒後か10秒後を選びます。その後、右下にある「n秒後に取り込む」を押すことで、遅延機能で撮影できます。
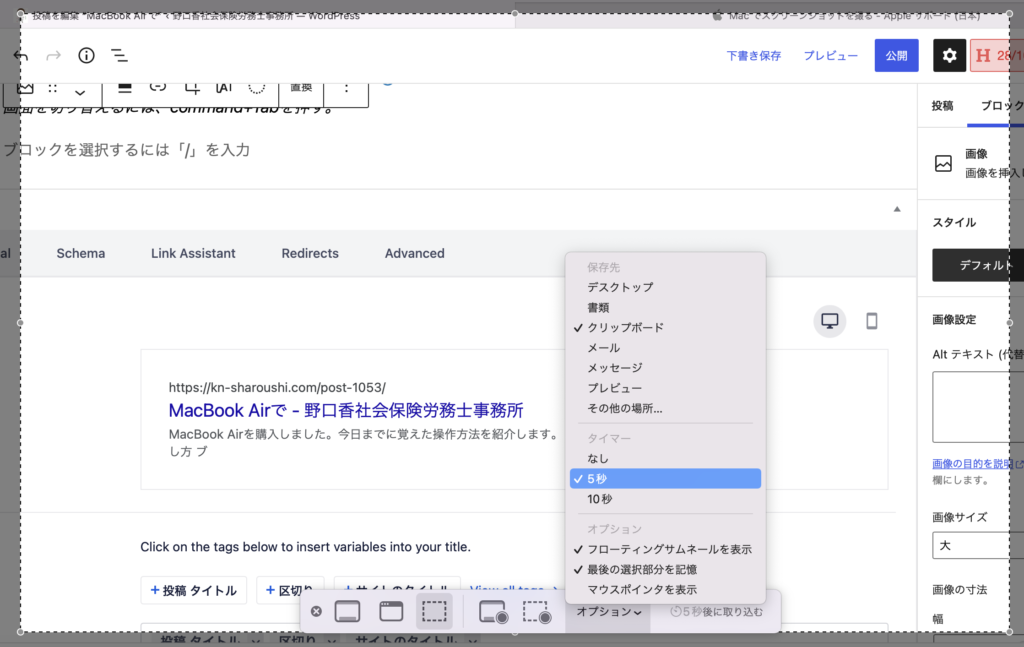
デスクトップを表示する方法
デスクトップを表示するには、WindowsですとWindowsキー+Dを押していましたが、MacBookですとfn+F11キーです。
ただし、キーボードの環境設定で「F1、F2などの全てのキーを標準のファンクションキーとして使用」にチェックを入れている場合は、F11キーを押すだけです。
ウィンドウを切り替える方法は、WIndowsですとAlt+Tabでしたが、MacBookですとcommand+Tabです。
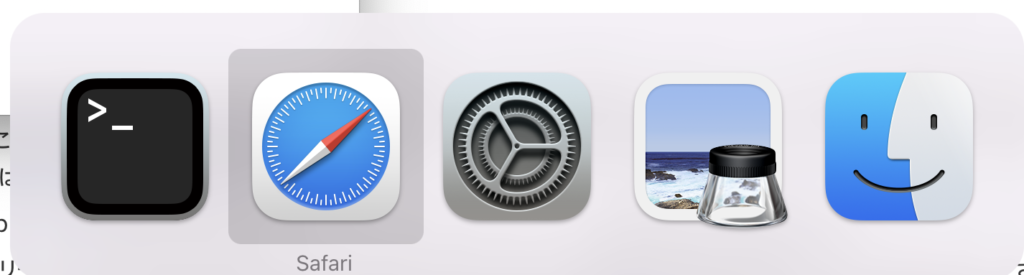
PgUpとPgDnのやり方
WindowsですとページアップはPgUpキーで、ページダウンはPgDnキーでしたが、MacBookの場合はfn+↑、fn+↓です。
Ctrl+Homeは、command+↑、Ctrl+Endはcommand+↓です。
だんだん覚えてきました(`・ω・´)
-
前の記事
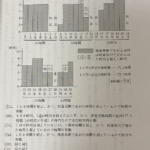
1か月変形の半端な週 2022.06.07
-
次の記事

照合省略(17条の付記)にかかる労働局からの通知が来ました。 2022.06.09