【Word】就業規則作成を助けるツール
就業規則作成を少しだけ楽にするツールを自分用に作ったので紹介します。
https://kn-sharoushi.com/wp-content/uploads/2023/05/ModShugyouTool.zip
ZIPを解凍すると、basモジュールが入っています。これはWord用のVBAモジュールです。
こういう↓規程があったとして、マクロを使うと
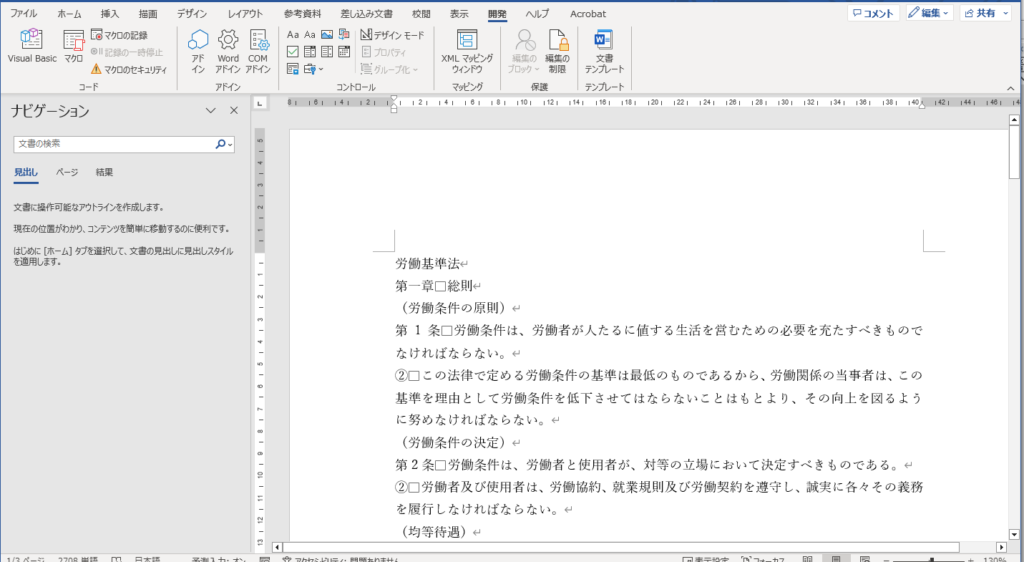
こういう↓風に変わります。
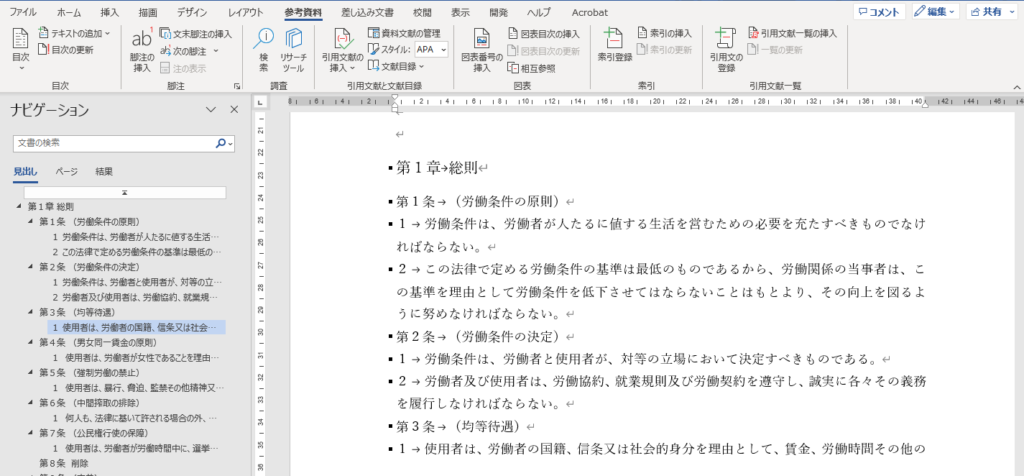
これだけ見ても「なんのこっちゃ?」ですね・・・。以下に、詳しく説明していきます。
モジュールをインポートする
最初にツール(拡張子がbasのモジュール)をインポートします。
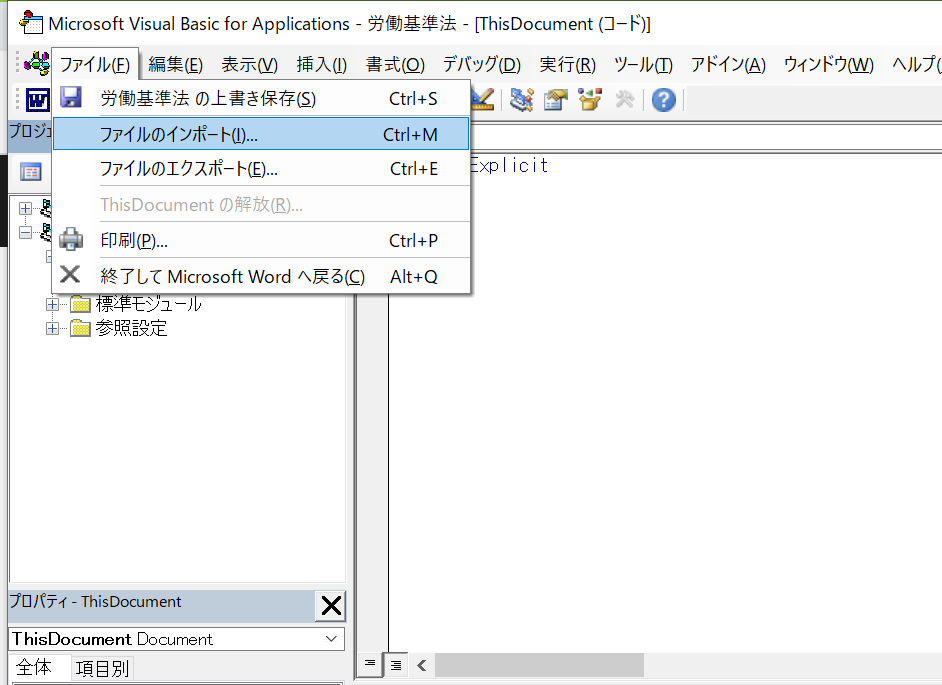
なお、Wordの就業規則を.docm(マクロ入りWordドキュメント)にする訳にはいかないので、このモジュールは終わったら解放(削除)します。
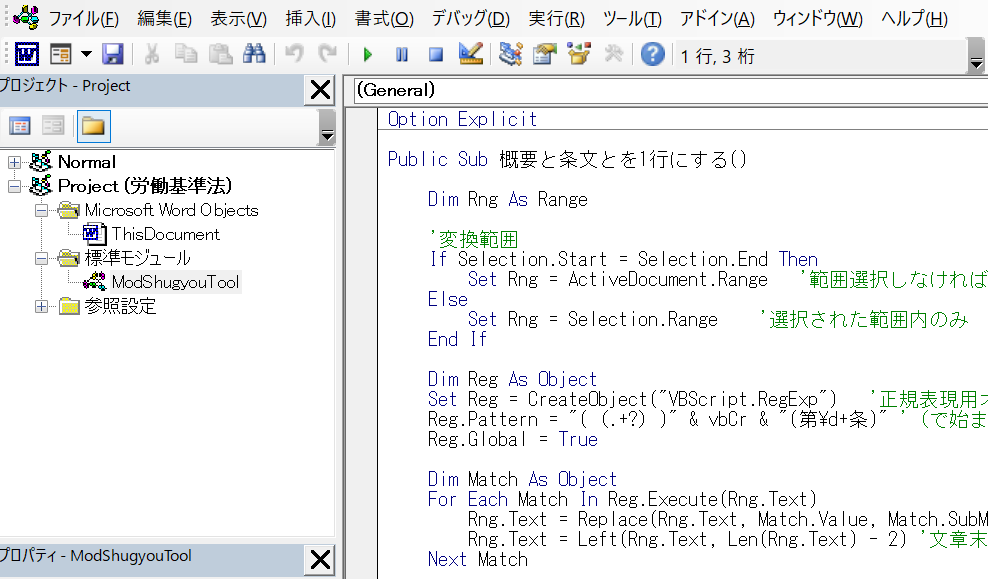
保存するときに拡張子を.docxのままにしておけば、VBAモジュールは保存されません(警告メッセージは出ます)。これを利用して、必要な時だけモジュールをインポートし、用が済んだらお払い箱にすればよいと思います。
漢数字を算用数字に変換
Wordに戻って、「漢数字to算用数字変換」を実行します。
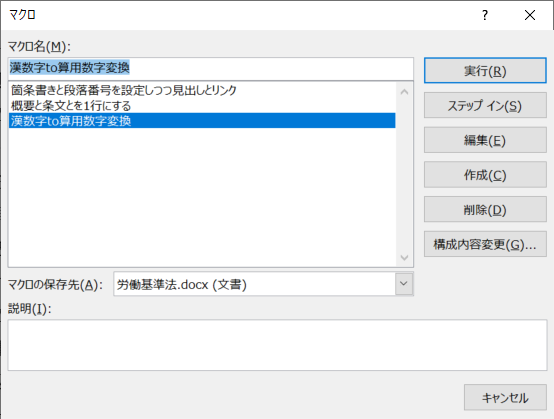
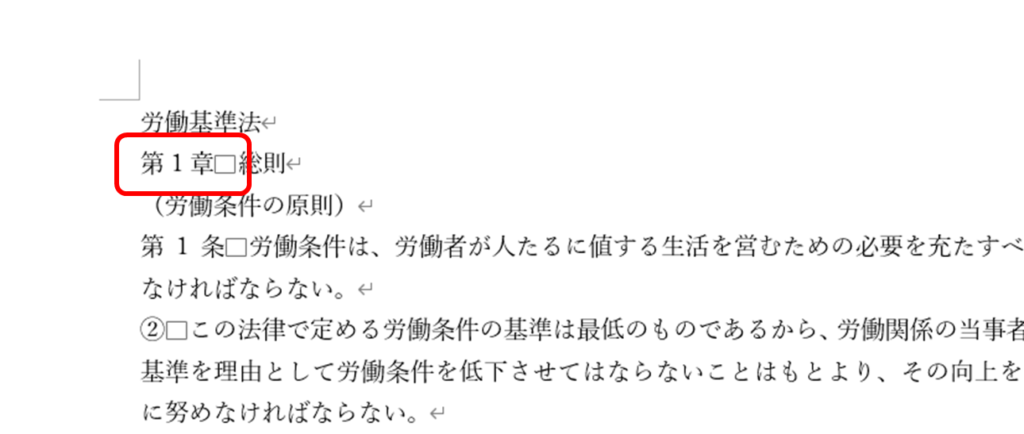
漢数字が算用数字になります。
概要と条文とを1行にまとめる
つづいて、「概要と条文とを1行にする」を実行します。
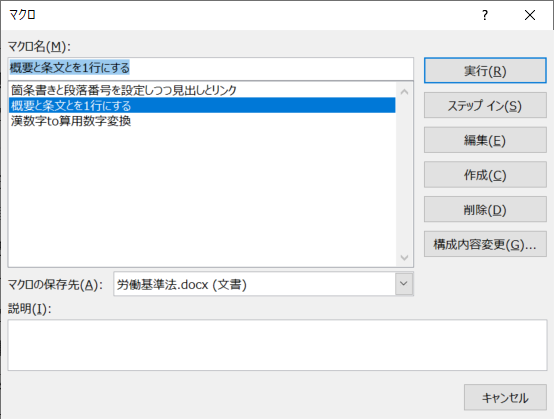
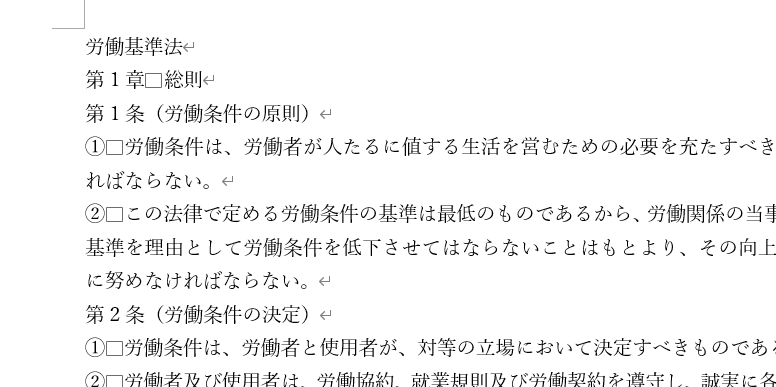
「概要と条文とを1行にする」を実行すると、
(労働条件の原則)
第1条 ・・・
となっていたのが、
第1条 (労働条件の原則)
というように1行に置き換わります。
その後、アウトラインモードにして、アウトラインレベルを設定していきます。
アウトラインレベルを設定
表示⇒アウトラインを選びます。
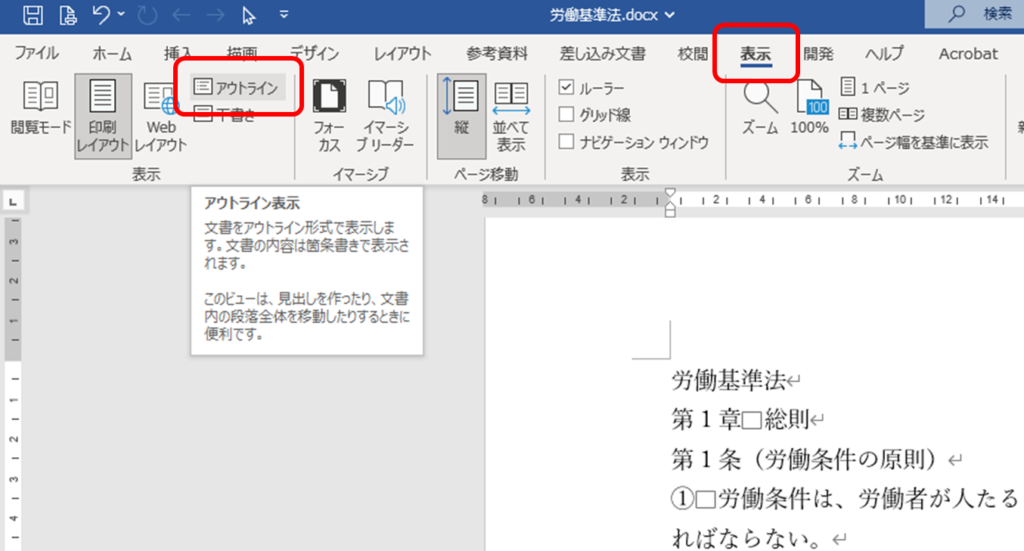
表示がアウトラインモードに切り替わります。
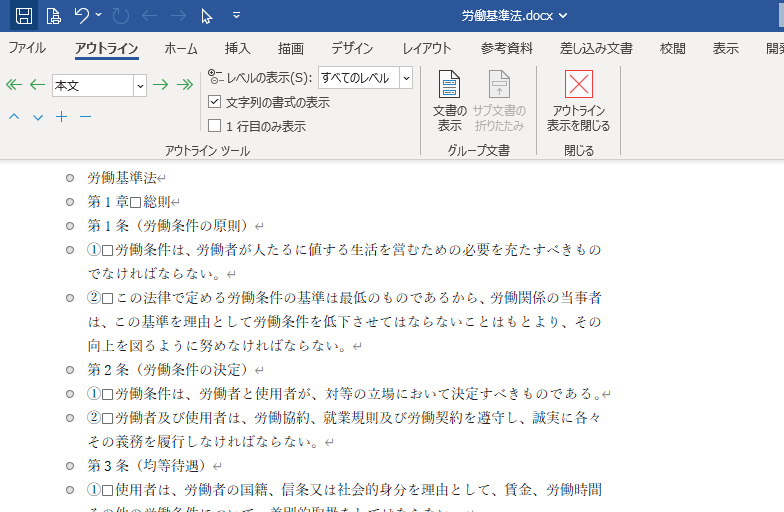
全部の段落に対して、アウトラインレベルを設定する必要があります。
表題の「労働基準法」の段落は標準(本文)のままでよいのですが、それ以外の段落はすべてアウトラインレベルを設定します。
といっても全部をアウトラインモードで設定するのはめんどくさいので、最初の方だけ設定して、あとは標準モードに戻って、書式のコピー→貼り付けでやります。
どういうことかというと、
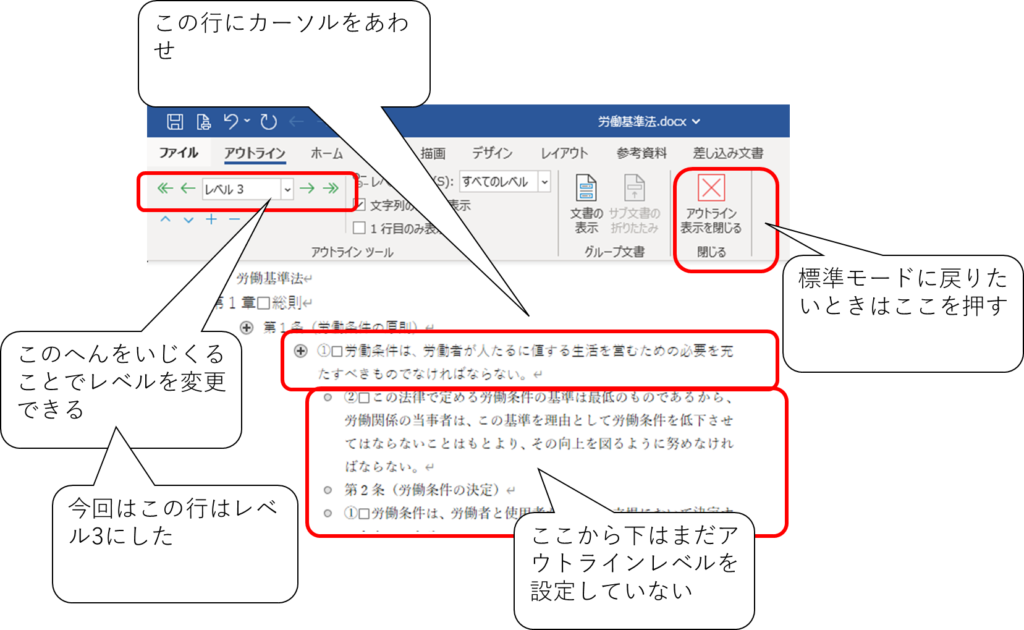
上図のように、アウトラインレベルを上の方だけ設定したら、標準モードに戻ります。
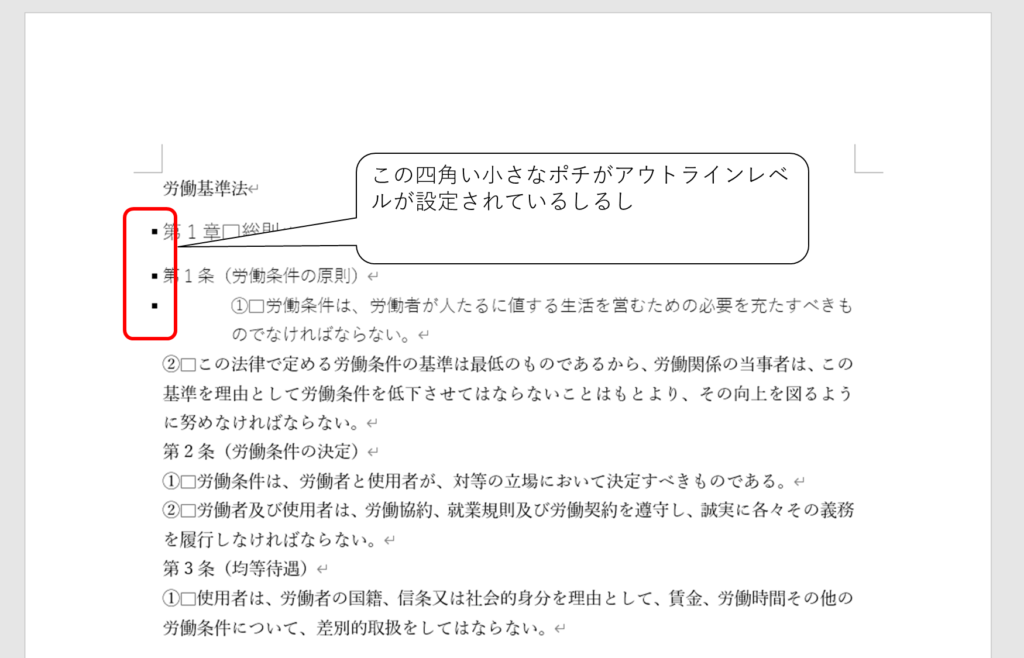
例えば、第1章の行にカーソルを置き、ホーム⇒書式のコピーをダブルクリックします。
ダブルクリックです。
クリックではないです。
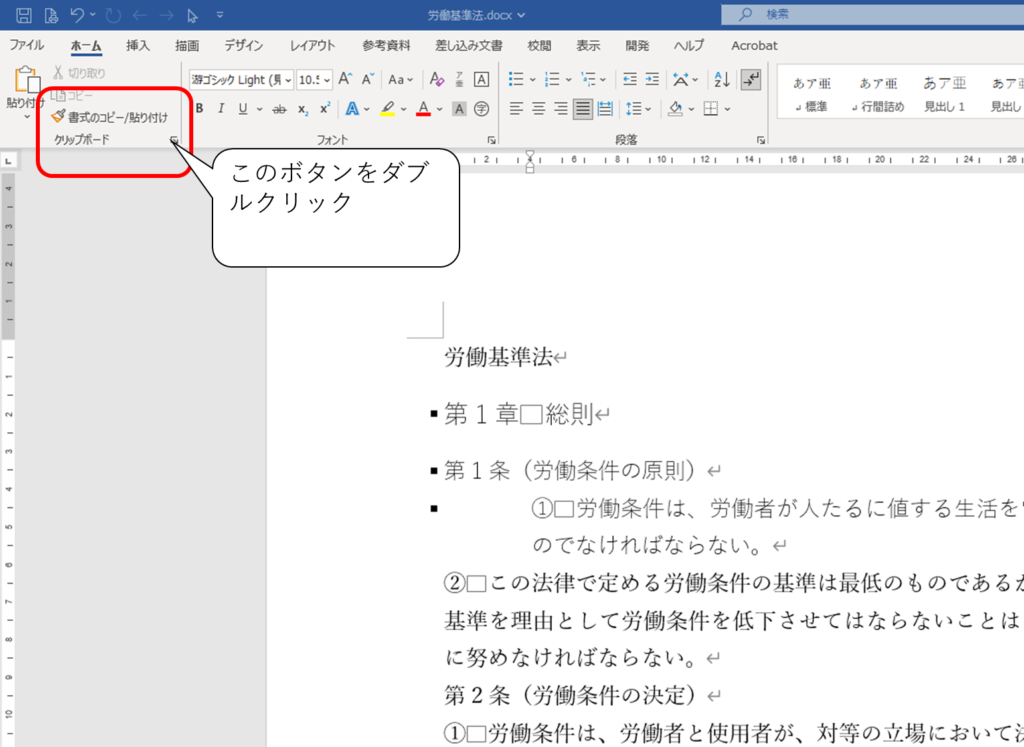
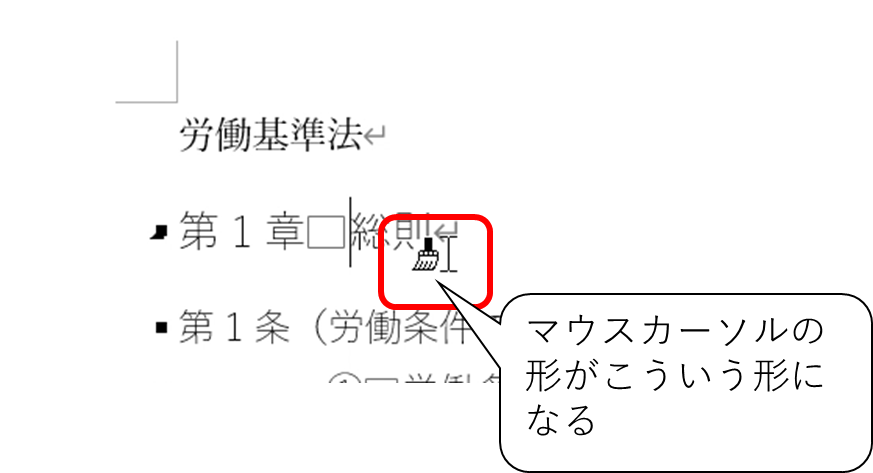
そうすると、第1章というアウトラインレベル1を設定した行の書式が、コピーされた状態となります(このときマウスカーソルの形が変わります)ので、第2章、第3章、第4章にあたる行までいって、クリック(今度はシングルクリック)します。
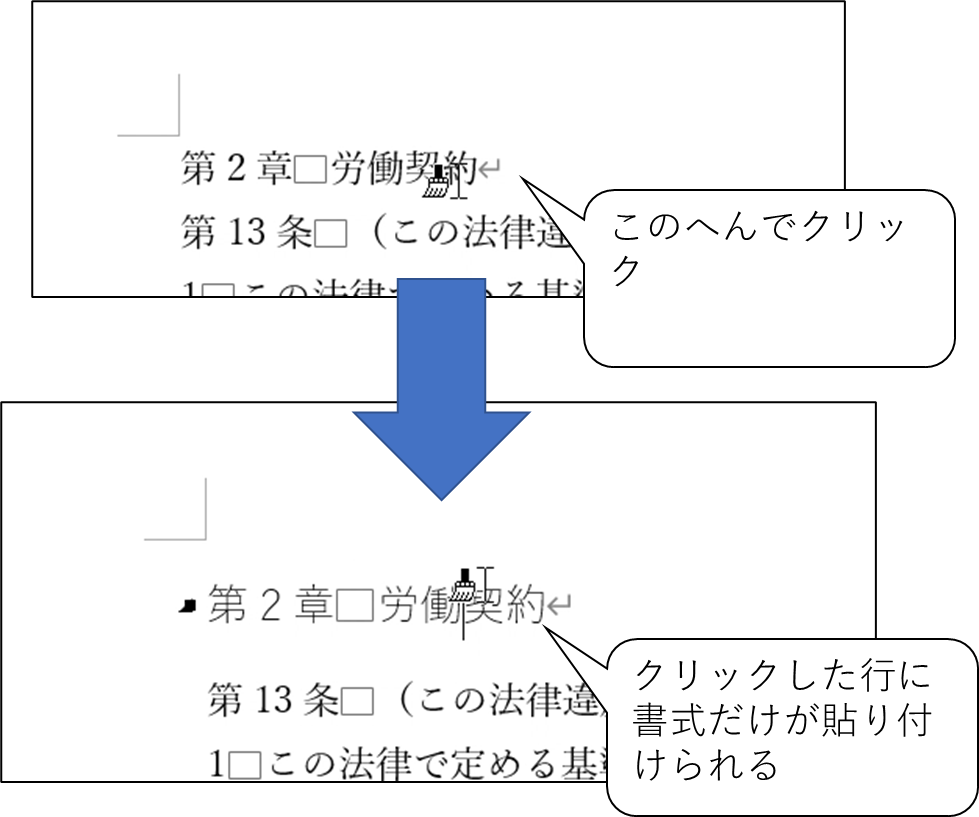
書式のコピーはESCキーを押すまで保持されますので、必要な行にまでいって、確認しながら書式だけを貼り付けていきます。
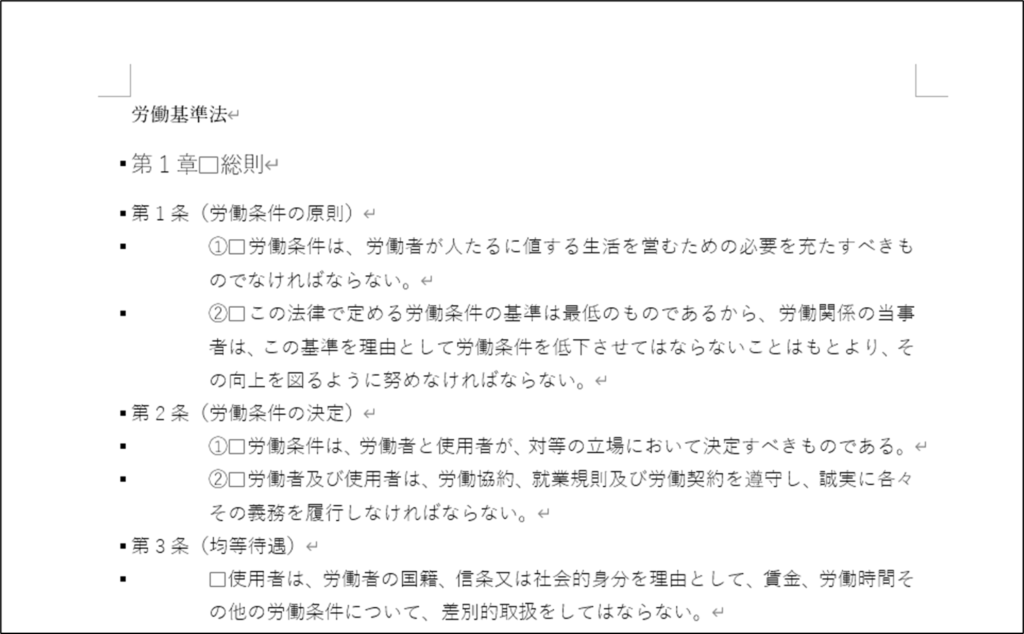
箇条書きと段落番号を設定しつつ見出しとリンクする
次に、マクロの「箇条書きと段落番号を設定しつつ見出しとリンク」を実行します。
実行する前に、対象となる箇条書き範囲を選択しておいてください。選択していないと文書全体を選択したことになります。
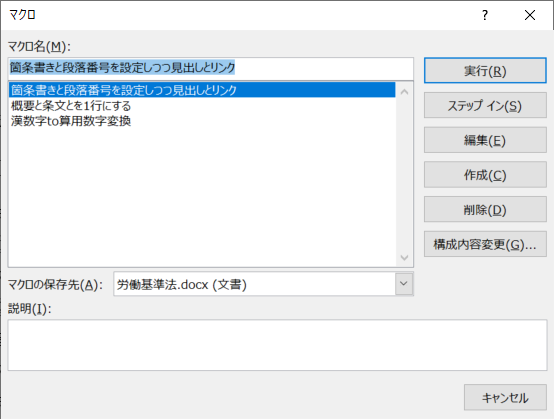
マクロを実行したところ。
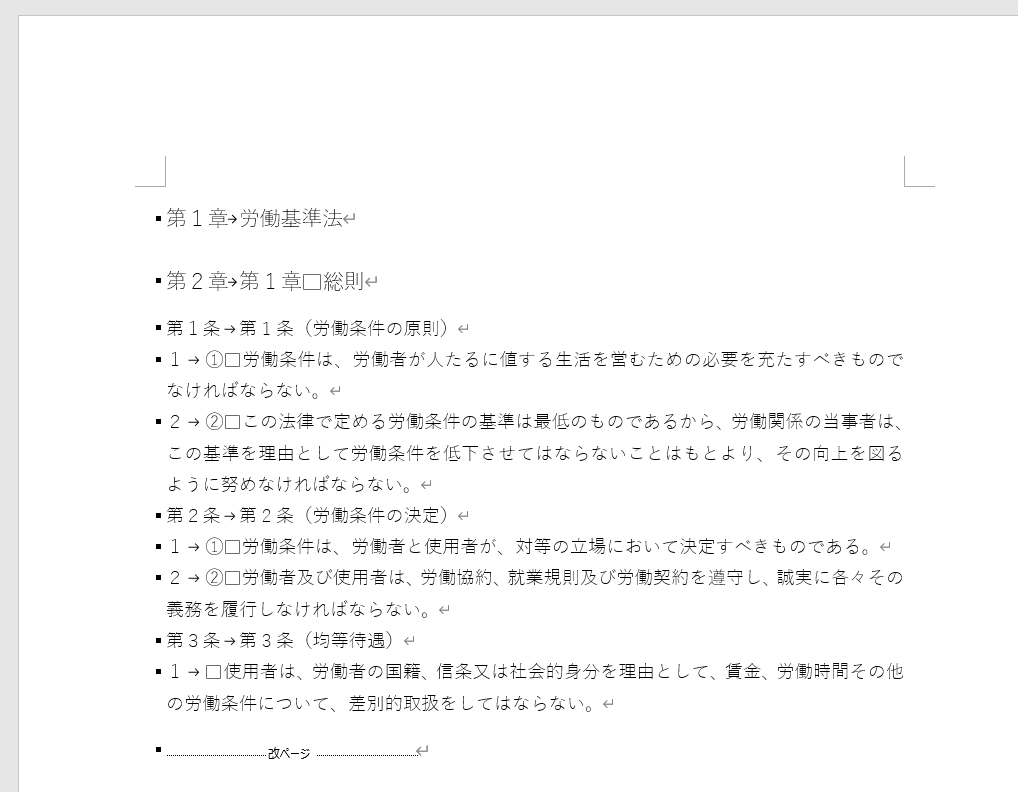
うまくいかなかったときは、何回か実行してください。1度だけではうまくいかないときがあります。
上の図では選択しておかなかったので文書全体に対して設定が行われ、本来標準(本文)にしおきたかった表題部分の労働基準法も見出しになってしまいましたが、意図せずアウトラインレベルになってしまったら、またアウトラインモードにして本文に設定しなおせばよいです。
このマクロは何をしているかというと、アウトラインレベルと段落と箇条書きの設定とをリンクさせています。
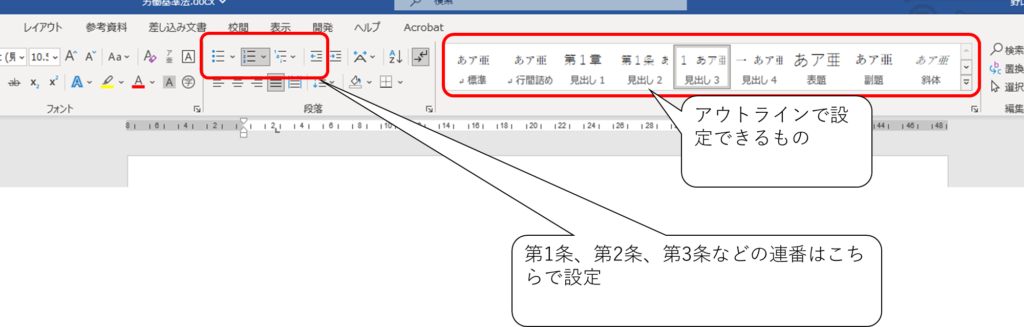
アウトラインはあくまで文書構成を設定するものでして、第1条、第2条、第3条・・・といった連番については設定してくれません。
連番は段落グループの中のリストライブラリで設定します。
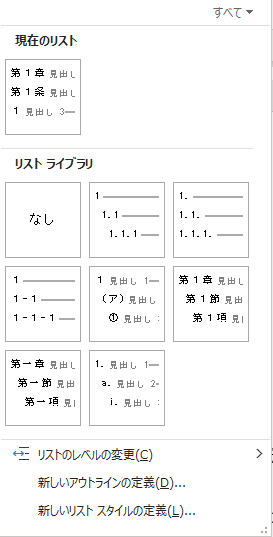
もちろん手動で設定することもできます。
上図の中の「新しいアウトラインの定義」というのがそれです。
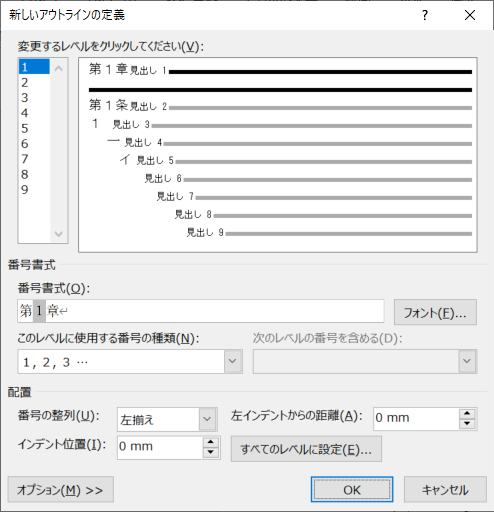
この図の左下の「オプション」ボタンを押すと、次のような画面になります。
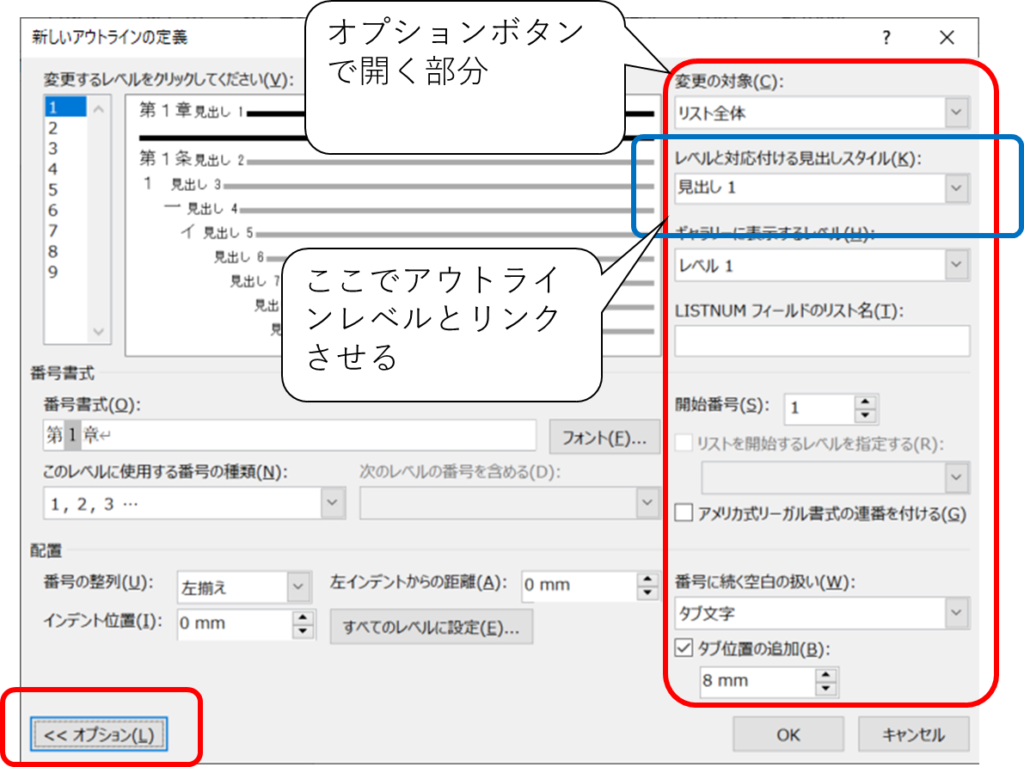
この中の、「レベルと対応付ける見出しスタイル」というところで、アウトラインレベルと紐づけます。
左上に「変更するレベルをクリックしてください」とあります。
番号が1から9まで並んでいます。
つまり上の図はレベル1を設定しているところです。この他に、2から9まで全部をそれぞれのアウトラインレベルと紐づける必要があります。
一つ一つのフォーマット(第○章、第○条、・・・)もここで設定することができます。
手動で一つ一つ設定しているとめんどくさいので、マクロにしました。
私がマクロ内で設定しているアウトラインレベルと箇条書きと段落番号の設定は下記のとおりです。
第1章・・・アウトラインレベル1。インデントなし。
第1条・・・アウトラインレベル2。インデントなし。
1 ・・・アウトラインレベル3。インデントなし。
一 ・・・アウトラインレベル4。1文字分だけ左インデントを設けた。
イ ・・・アウトラインレベル5。2文字分くらい左インデントを設けた。
アウトラインレベル6から9までは、数字の設定はしていない。インデントだけ設けた。
フォントの設定は、箇条書きと段落番号ではいっさい設定していません。見出し1~9の方で設定する方が、視認しながら調整できるのでよいと思ったからです。
ただし、見出し4にはデフォルトで太字のフォント設定がなされているようだったので、それは太字でない設定にするようマクロ内で制御しました。
この辺の設定は自由です。マクロで最初少しだけお手伝いしていますが、この後は自由に好きに編集加工していけばよいと思います。
正直言って、箇条書きと段落番号とアウトラインレベルとの紐づけは謎な部分が多く、私も苦戦しています。うまくいかないことがあったら、適宜手動で直してください。マクロはあくまで最初の手助けをするだけの位置づけにしてください。
検索と置換
不要な文字列を検索と置換で消します。

Ctrl+Hで検索と置換ボックスを開きます。
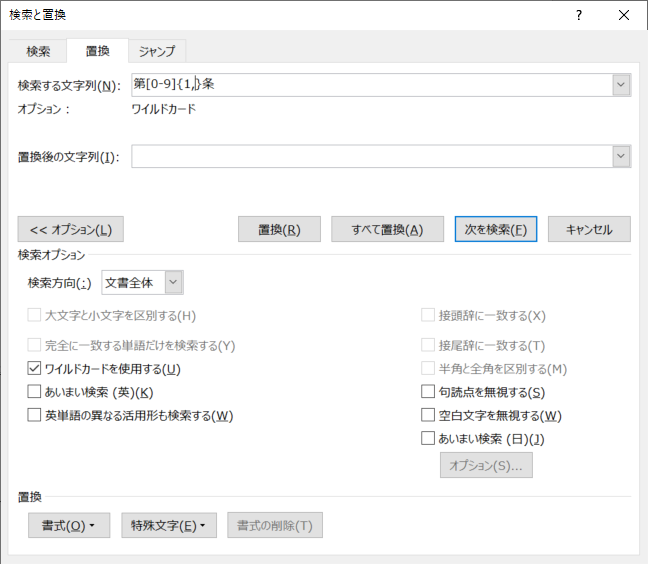
検索する文字列には「第[0-9]{1,}条」と入れます。
0から9までの半角の数字が1文字以上含まれる第○条という部分という意味です。
ワイルドカードにチェックします。
すべて置換を押します。
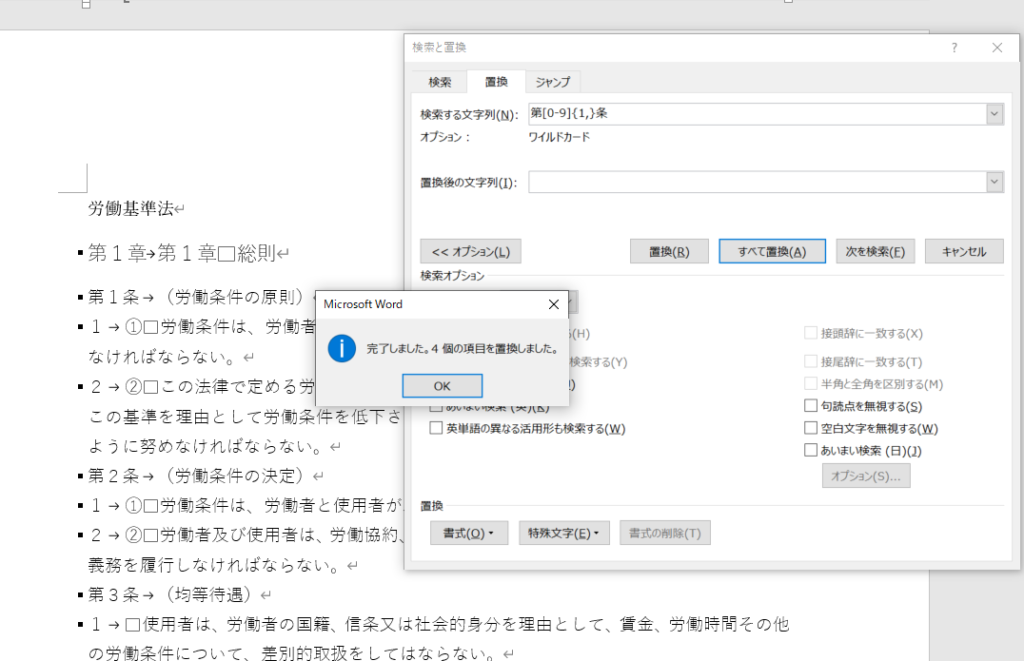
これで一気に第○条という部分が消えました。
アウトラインレベルと紐づいている、リストの連番である第○条の部分は消えません。
①、②、③といった環境依存文字を削除したいときは、[①-⑳]というように入れます。
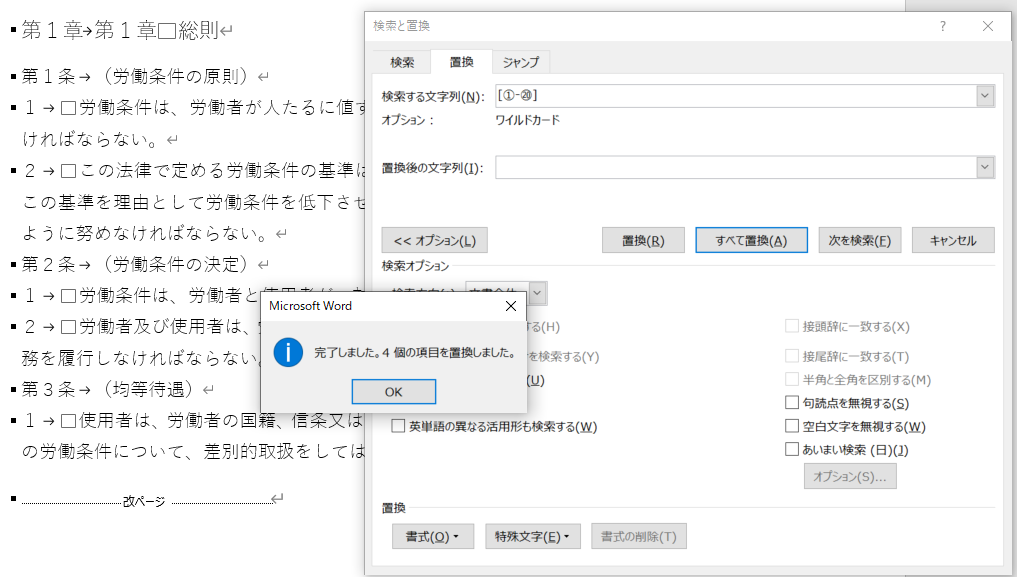
漢数字の一~九を消したいときは、[一-九]ではだめです。[]の中で-(ハイフン)は、連続する文字コードを省略するための記号です。0-9と書いたら、文字コード0x30から0x39までという意味です。
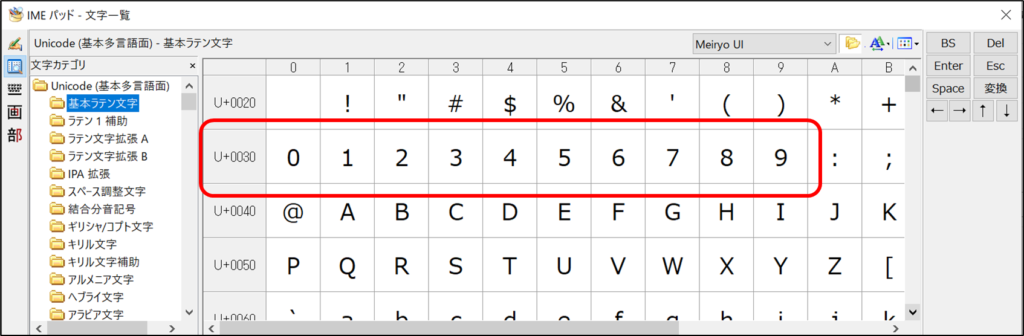
漢数字の一から九は文字コード表では連続した並びにはなっていないので、[]の中に入れるときは[一二三四五六七八九]というように書かないとだめです。
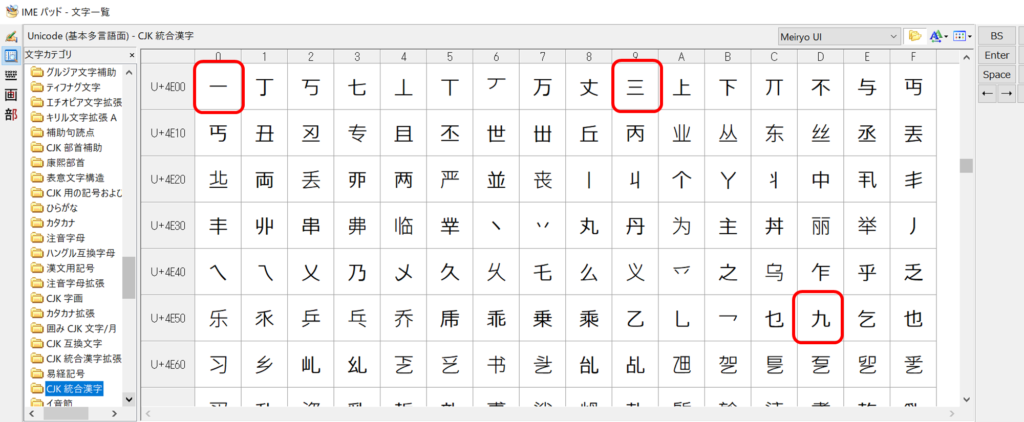
編集の仕方
あとはこれをもとに編集していけばいいのですが、段落や文字フォントをかえるときは、基本的に1行ずつやってはいけません。
ホーム⇒スタイル⇒各見出しで右クリック⇒変更で編集します。
その後、「選択個所と一致するように見出し○を更新する」で一気に反映させます。
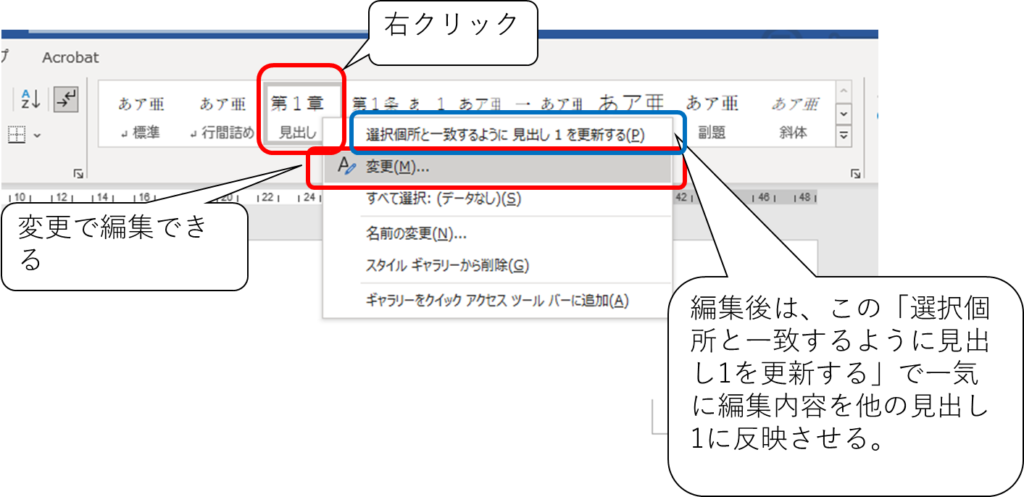
目次と参照設定が楽になる
こうすることでどんないいことがあるかというと、目次作成と、参照設定が楽になります。
目次
目次は、参考資料⇒目次で作成できます。
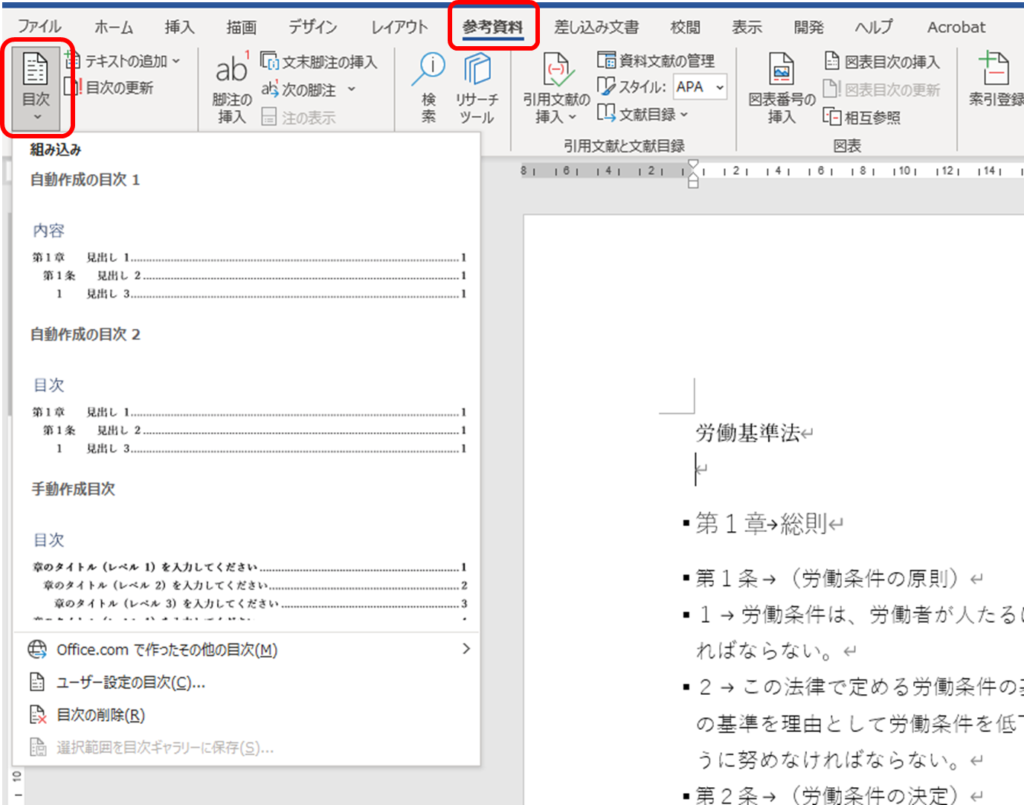
デフォルトでは目次は見出し3(アウトラインレベル3)まで含むようになっているようです。
見出し2までとするには、目次の設定をいじります。
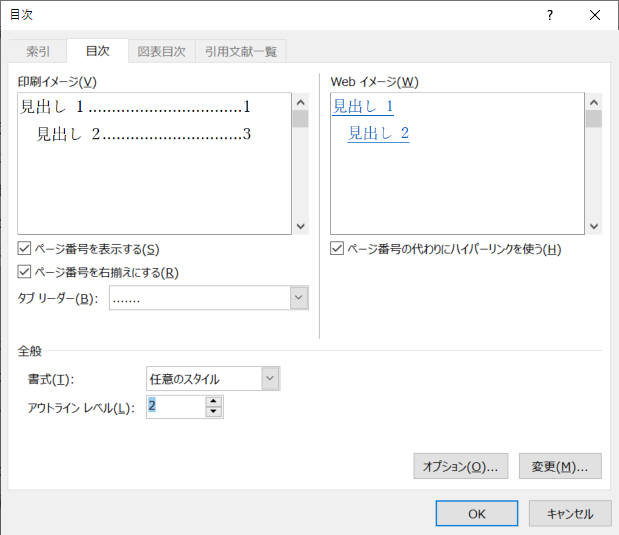
上図は、目次のアウトラインレベルを3から2にしたところです。
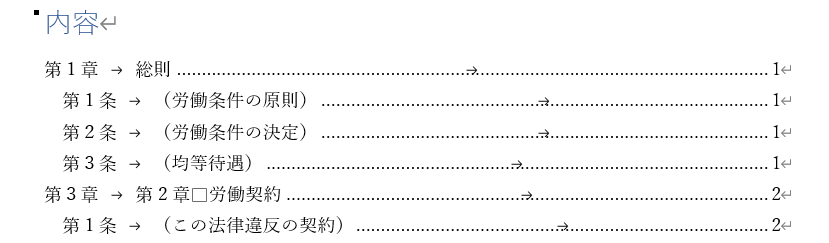
参照設定
参照設定は、挿入⇒相互参照で挿入できます。
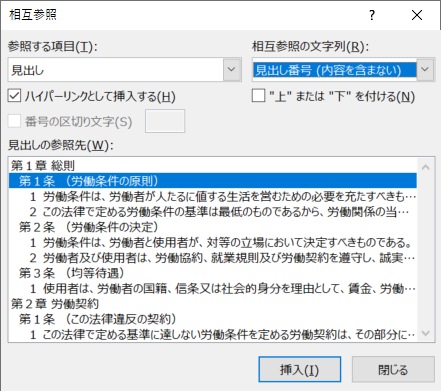
挿入する際、「参照する項目」は「見出し」にします。「相互参照の文字列」は「見出し番号(内容を含まない)」を選びます。
相互参照だけは手動でちまちま入れていかないといけないのでめんどうですが、一度入れてしまえば参照先の番号が変わったときに自動で更新してくれるので便利です。
ナビゲーションウィンドウ
一番分かりやすいのは、こうしてアウトラインレベルと箇条書きと段落番号を設定すると、ナビゲーションウィンドウを表示したときにきれいに並ぶことです。
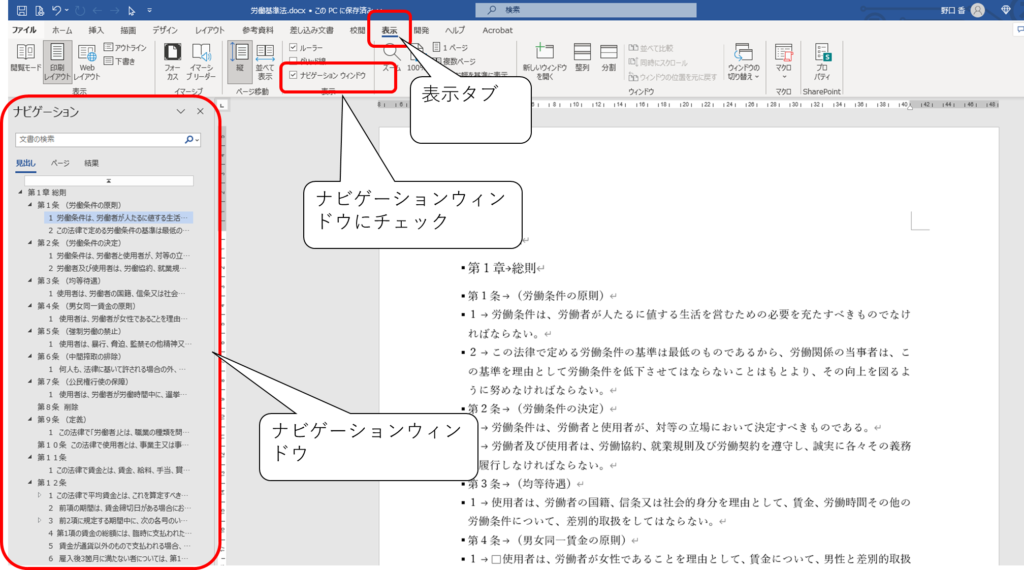
ナビゲーションウィンドウ上で順番を入れ替えるなどの操作も可能です。
そうした操作をした場合であっても、ちゃんと連番は維持される(自動的に正しい連番に編集される)ので、便利です。
まとめ
以上、Wordで就業規則を作る場合の私用のツールの紹介でした。
自分用に作ったものなので、あちこち不親切仕様です。すみません。
どうしてWordのアウトラインレベルと箇条書きと段落番号の機能を使っているかというと、ひとえに参照設定を間違いたくないからです。
例えば第16条で「第9条に規定する○○」と書いてあったときに、改正が入って第6条と第7条の間に1条追加になったとします。
改正後の第17条で「第9条に規定する○○」と書いてあったら間違いとなります。正しくは、「第10条に規定する○○」と直さないといけません。
ところが、こうした参照条文の間違いは悲しいことに頻繁に起きています。改正時の修正もれです。
こういう間違いを防ぐのがWordの参照設定の機能であり、参照設定を使うためにアウトラインレベルと箇条書きと段落番号の設定が必要です。
なお、この内容は中~上級者向けです。初級者の方は理解できないうちは使わない方が無難でしょう。
-
前の記事
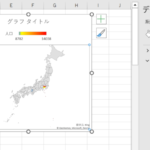
Excelで日本地図 2023.05.23
-
次の記事

【Word】いろいろ編集したWord文書をプレーンテキストにする【秀丸】 2023.05.25