【GAS】一行マクロ【ショートカットキー】
Googleスプレッドシートで作成したスクリプトをショートカットキーに割り当てて、1行マクロっぽく動かす方法を紹介します。
GASのショートカットキーの割り当ては、マクロの記録から行く方法と、マクロのインポートから行く方法とがあります。ほかにもJSONを編集する方法もあるようですが、これは私の調べが足りていないので少しだけ紹介します。
なお、GASで作成したスクリプトをスプレッドシートでショートカットキーで起動する方法は、今のところ、SHIFT+CTRL+ALT+数字の組み合わせのみのようです。
CTRL+mとかCTRL+SHIFT+Mとか試してみたけど、動きませんでした。
マクロの記録
Excelと同様、マクロの記録から行く方法です。
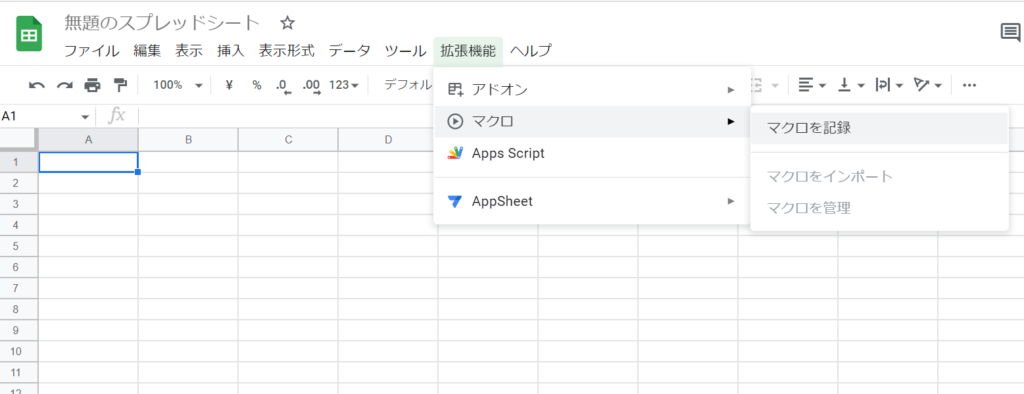
拡張機能→マクロ→マクロを記録の順にクリックします。
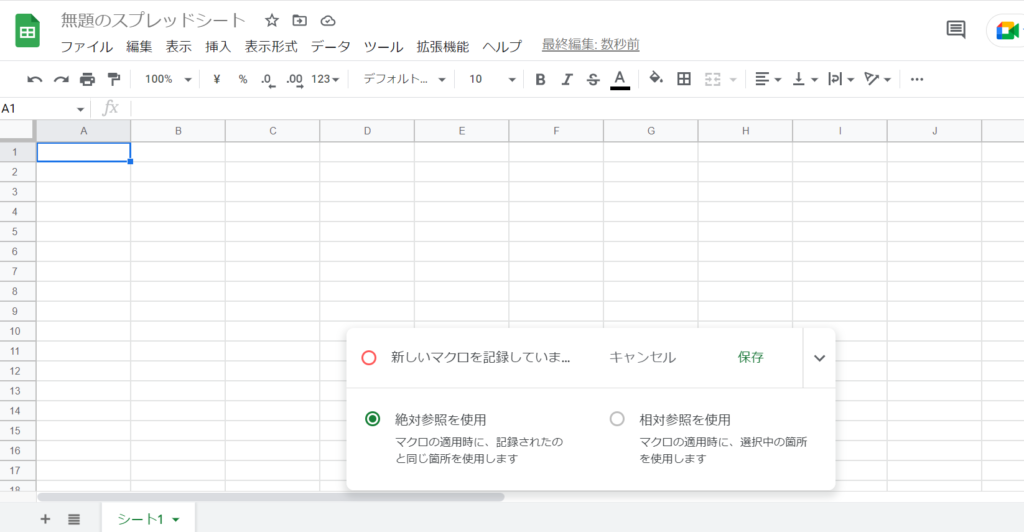
操作が自動的に記録されます。
適当に操作したら、開いているボックスの「保存」を押します。
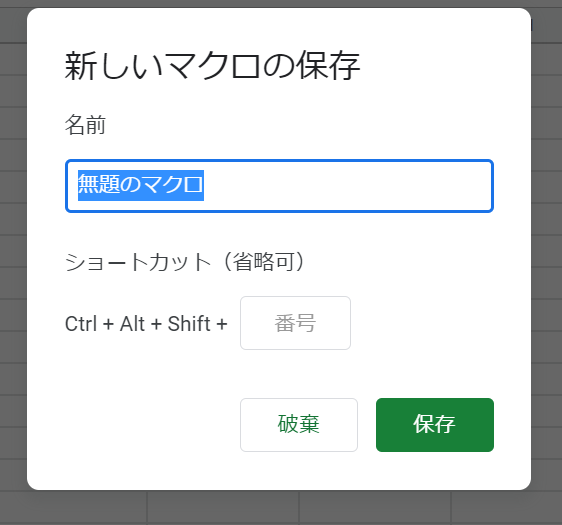
新しいマクロのボックスが開くので、名前を適当に設定したら、ショートカットのところに番号を入れます。
画像にもあるよう、設定できるショットカットキーはCTRL+ALT+SHIFT+数字の組み合わせだけです。
「保存」を押すと保存されます。
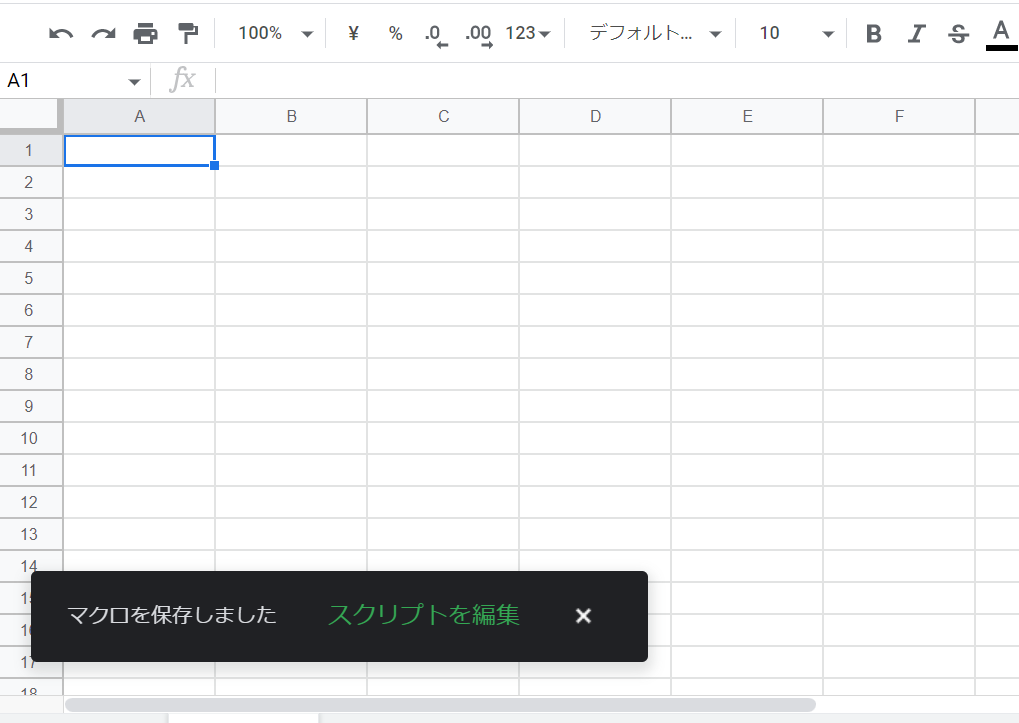
そうすると、マクロを保存しましたというメッセージが表示されますので、スクリプトを編集を選んで、適当にスクリプトを編集してください。
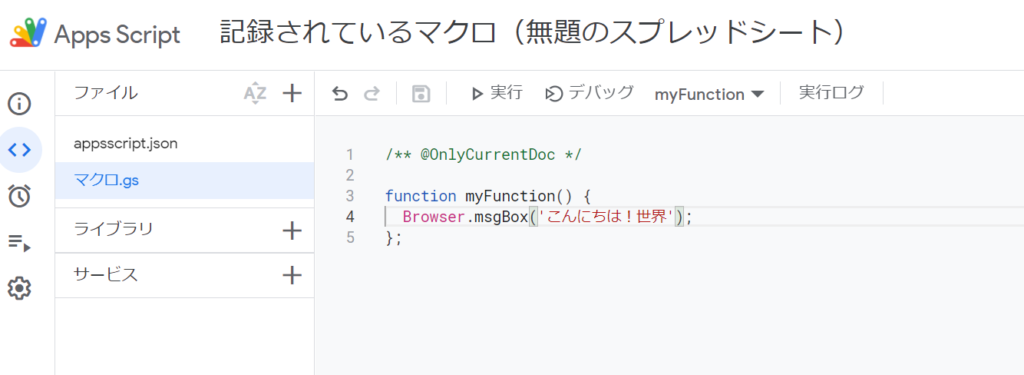
スプレッドシートに戻ってショートカットキーCTRL+ALT+SHIFT+9を押すと、無事スクリプトが動きました。
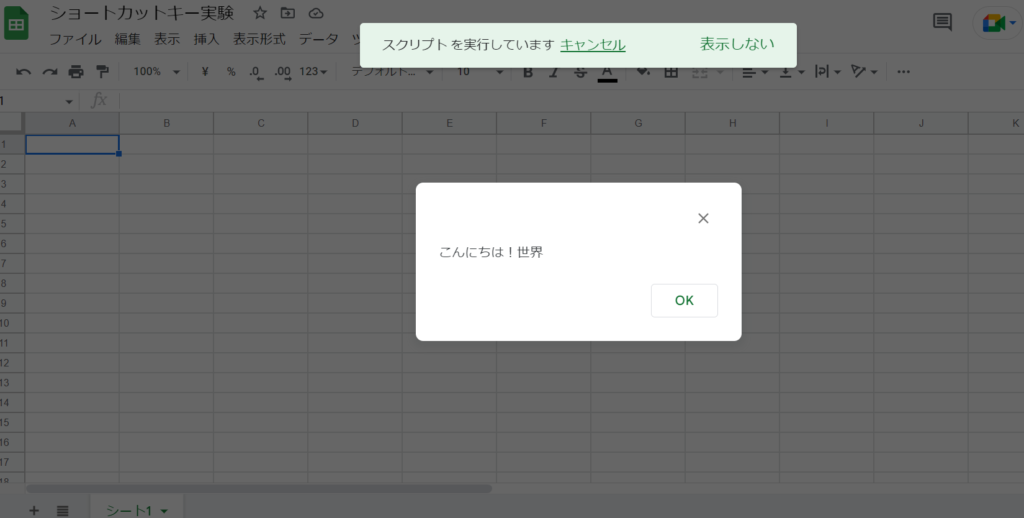
注意
保存しないとうまく動かないです。保存はCTRL+Sでいけます。
最初の動作のときセキュリティ警告が出ます。
ショートカットキーに指定した数字や、マクロ名は「マクロの管理」で編集できます。
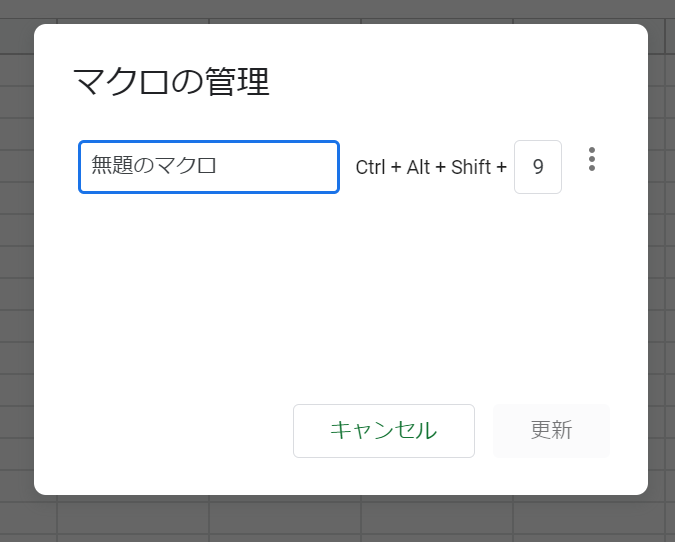
マクロをインポートする方法
最初にスクリプトを作ってから、あとでマクロにインポートし、ショートカットキーを設定する方法です。
まずGASでスクリプトを作成します。
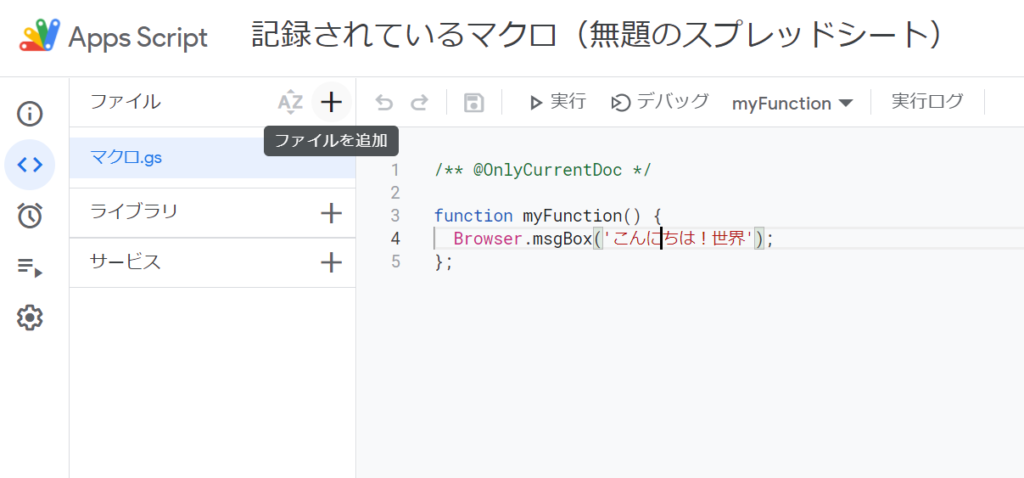
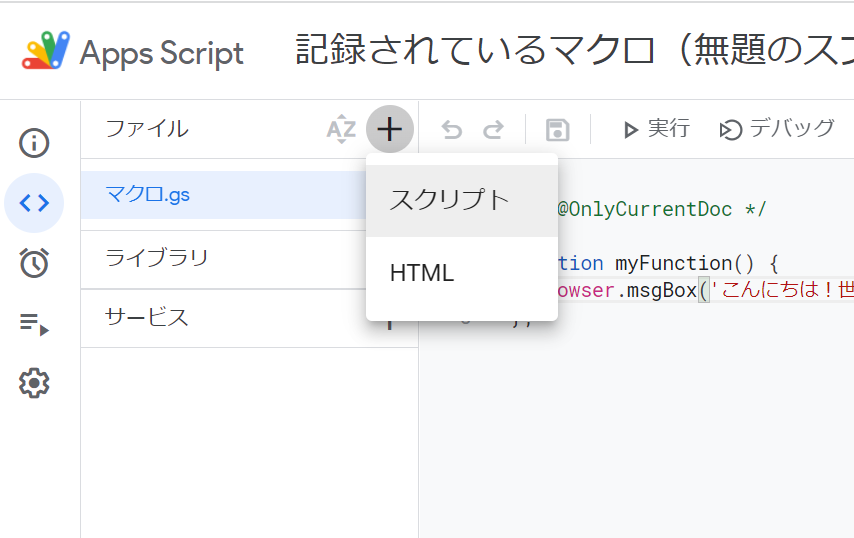
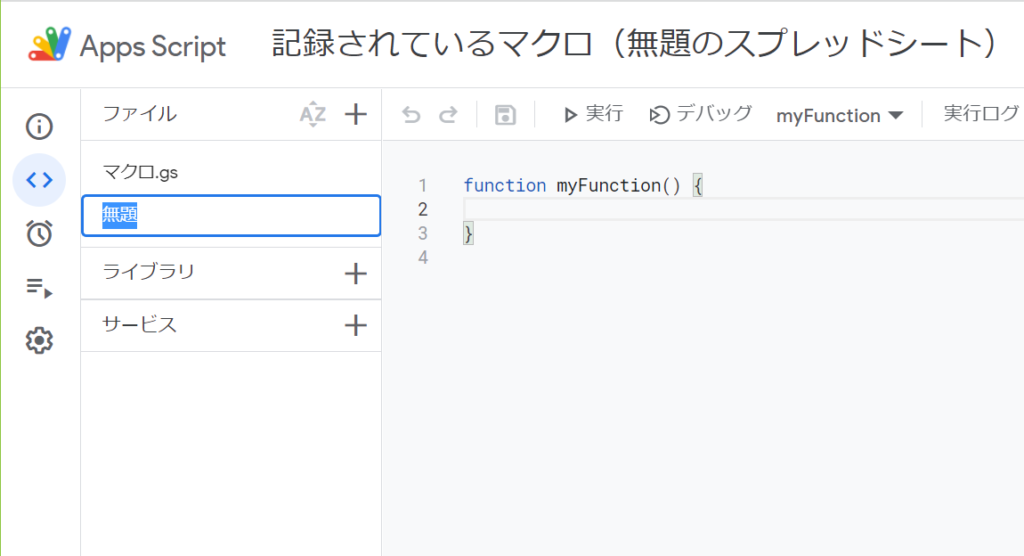
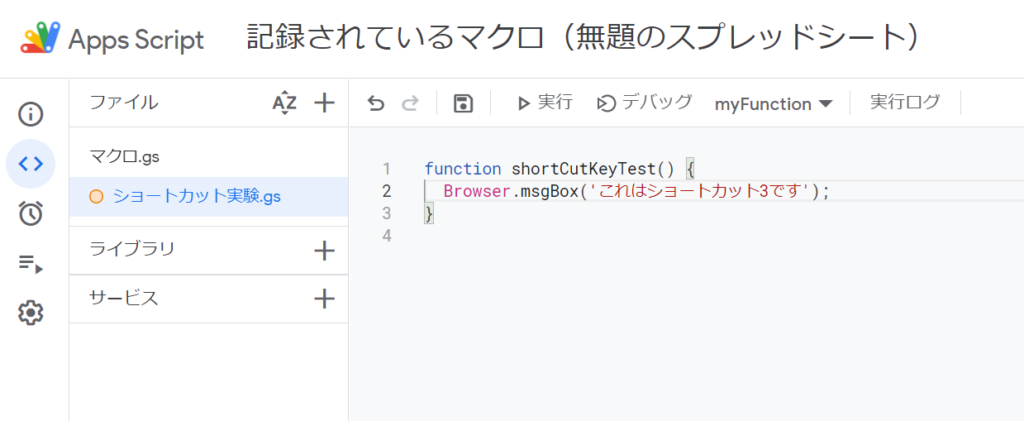
スプレッドシートに戻り、拡張機能→マクロ→マクロをインポートを選びます。
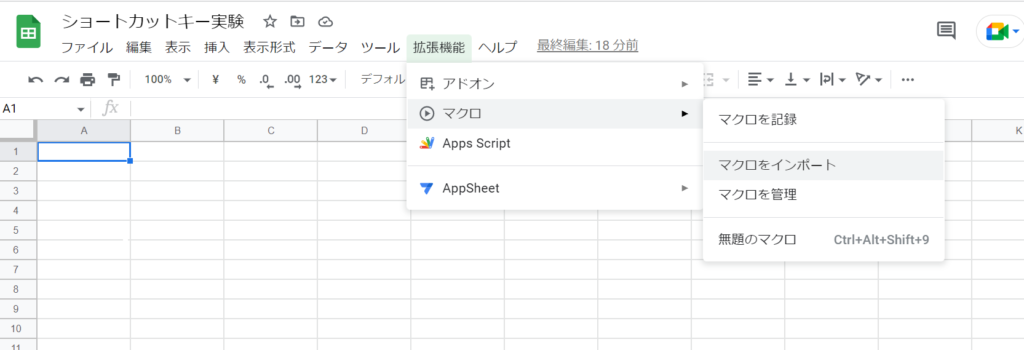
注意:GASで保存していないと、「マクロをインポート」が不活性化したまま選べません。
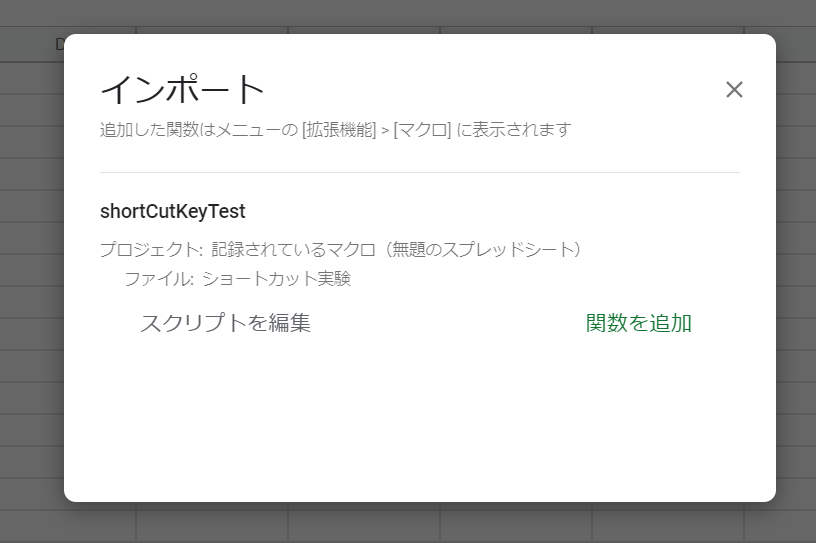
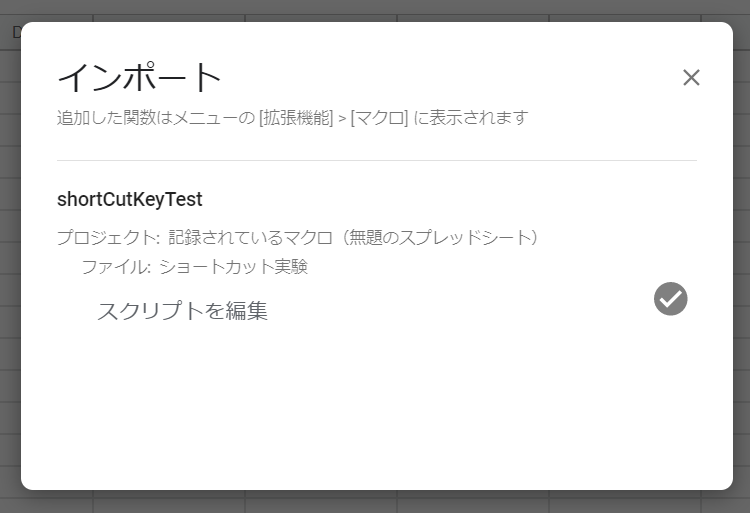
あとは、マクロの管理で編集を選び、ショートカットキーを設定すればOKです。
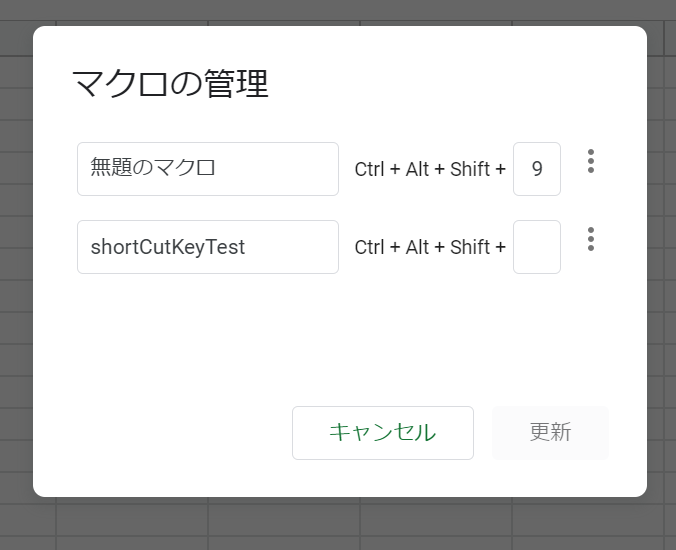
今回、shortCutKeyTestはCTRL+ALT+SHIFT+3としました。
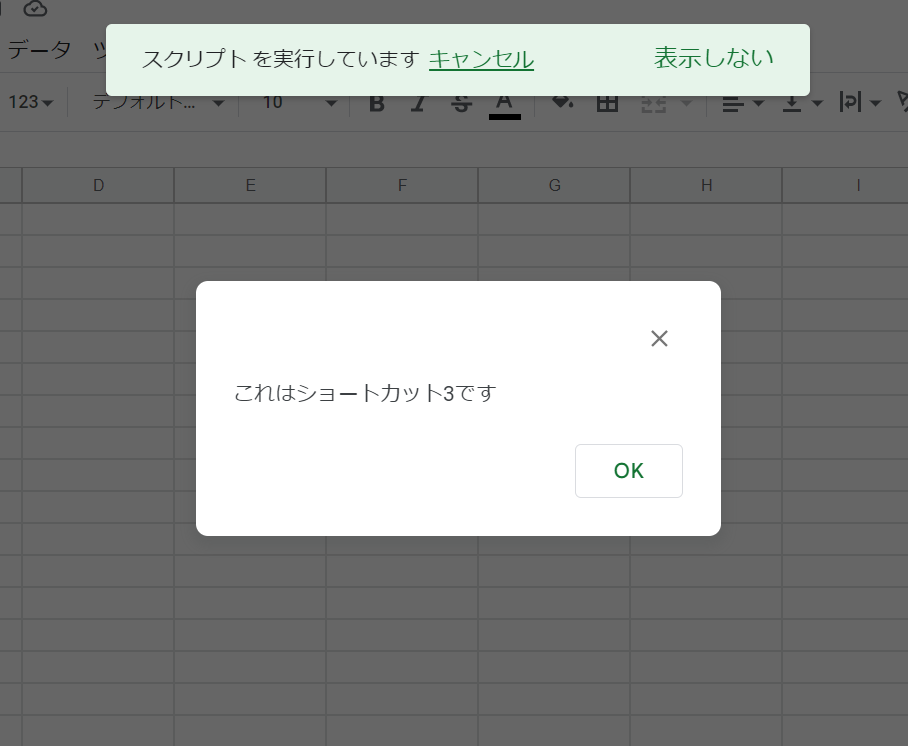
JSONを編集する方法
GASで歯車ボタンを押して設定画面を開きます。
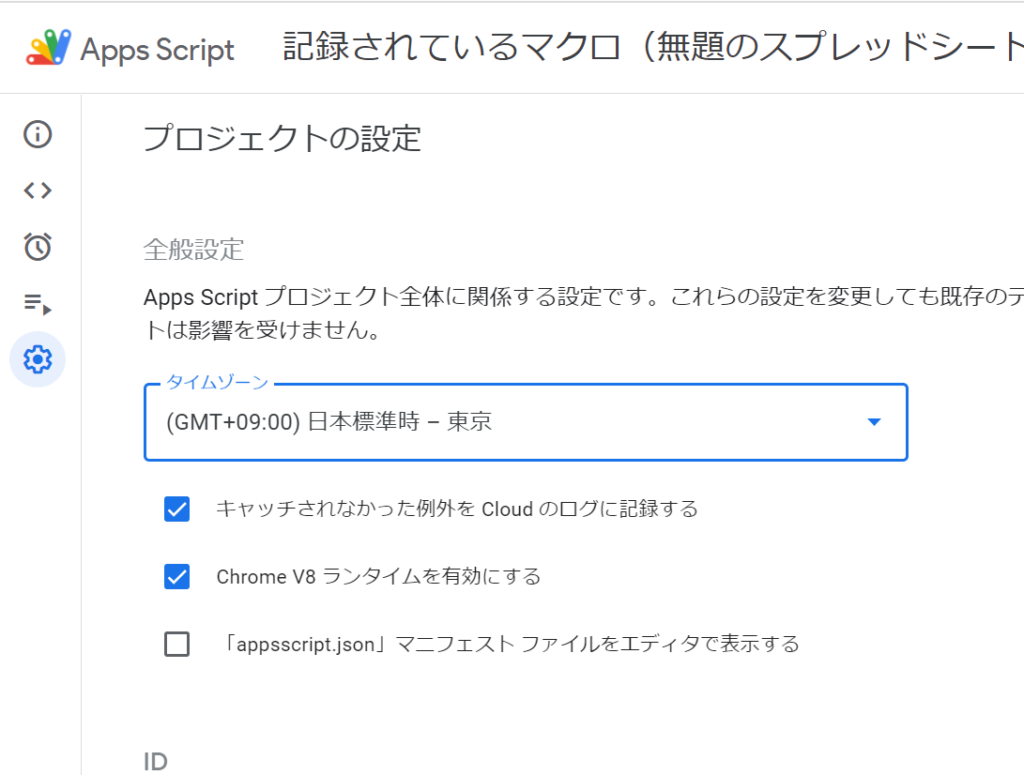
チェックボックスの一番下にある「appscript.json」マニュフェストファイルをエディタで表示するをチェックします。
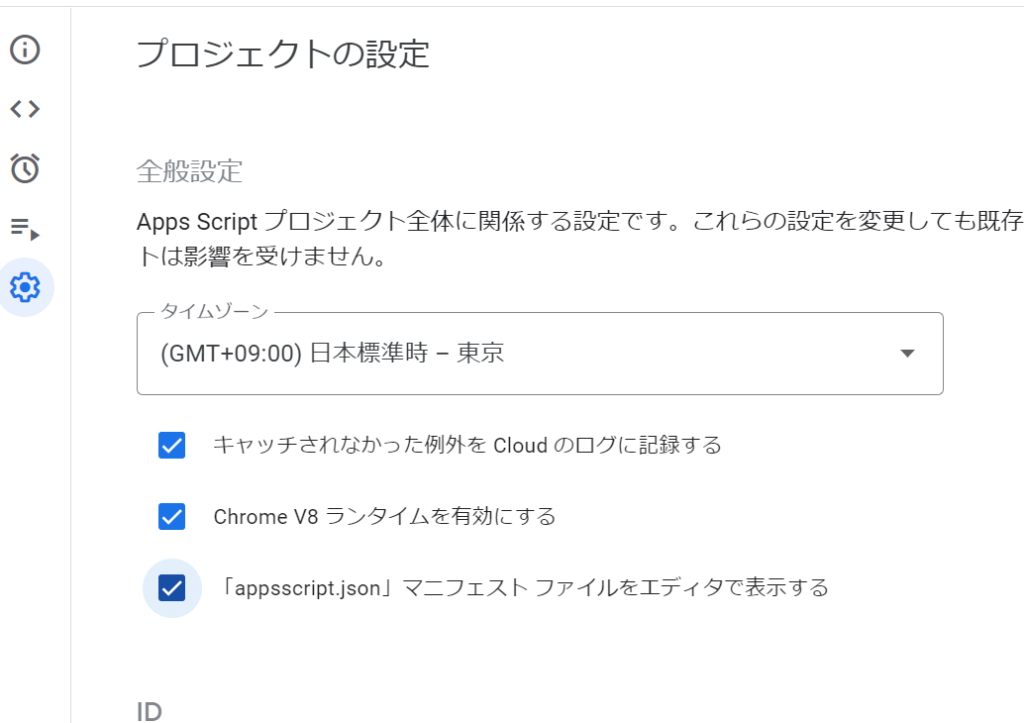
<>を押して、コードのエディタ画面に戻ります。
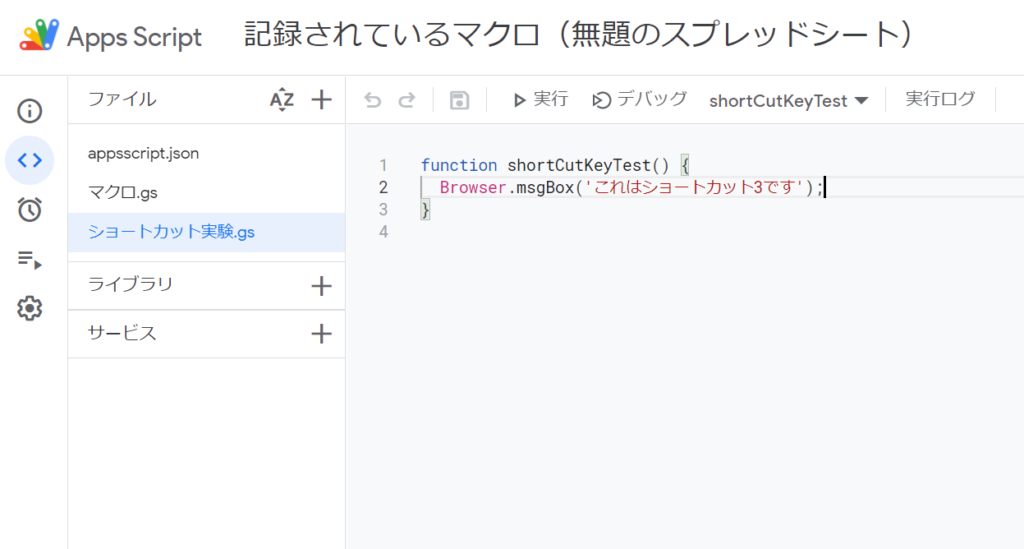
そうすると、先ほどまでは非表示になっていたappscript.jsonが編集できるようになっていますので、appscript.jsonをクリックします。
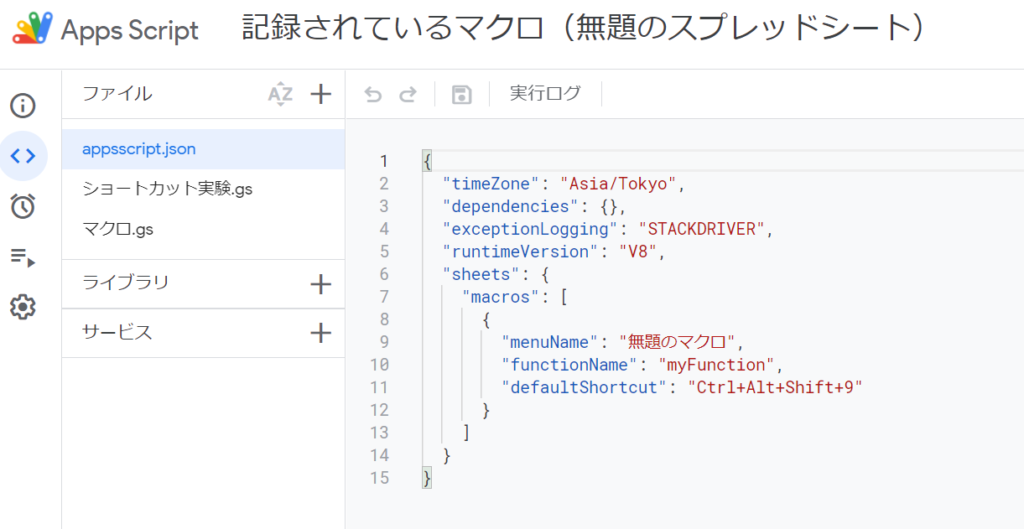
defaultShortcutの部分のうち、9となっているところを7に変更してみます。
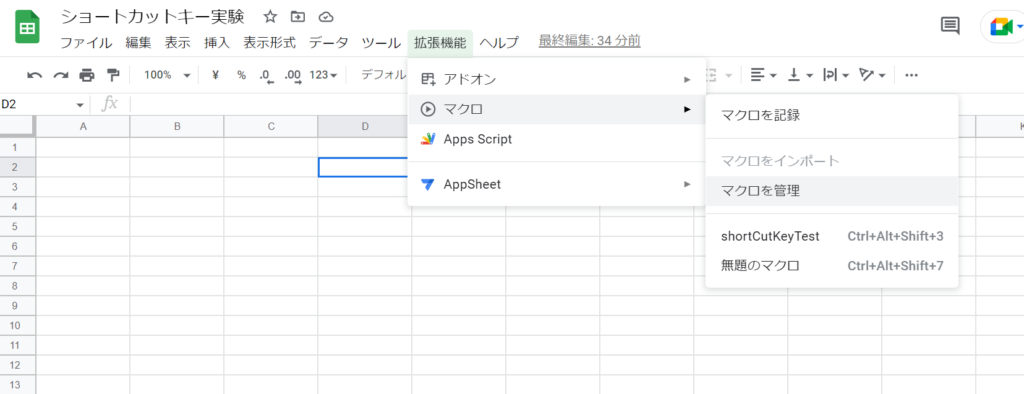
スプレッドシートに戻って確認すると、こちらでもショートカットキーの数字が変更されていました。
なお、スクリプトをマクロにインポートした場合も、appscript.jsonに自動的に追加されます。
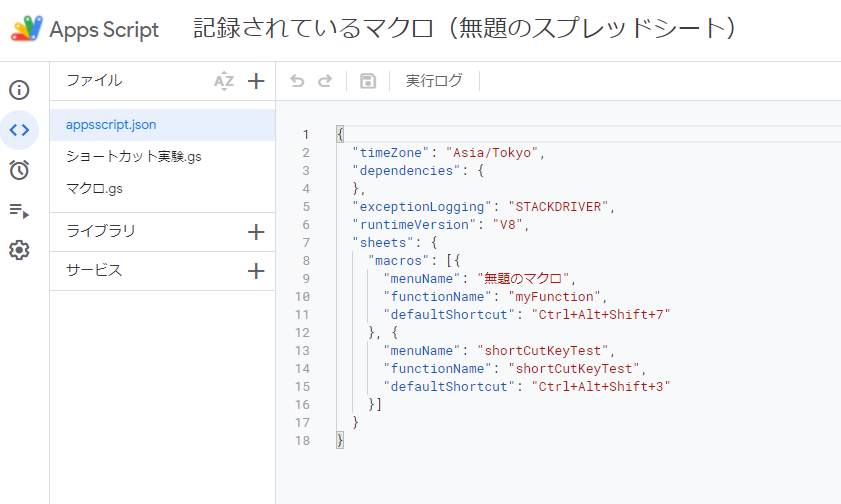
ただし、これは少し時差があるようでして、インポートしてすぐには反映していませんでした。この辺の仕様は不明です。
-
前の記事
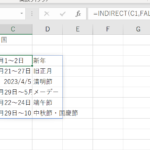
【Excel】国の公的な祝日リストを作りたい 2022.12.30
-
次の記事
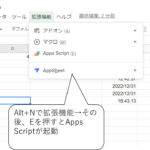
ショートカットで混乱【GAS】【Excel】 2023.01.01