【Windows】ハードコピーをとるには
- [記事公開]2023.07.27
- Webアプリ
意外と知られていないと気が付いたので、Windowsでハードコピーをとる方法を紹介します。
PrintScreen
まずは基本です。画面のハードコピーをとるには、キーボードのPrintScreenボタンを押します。
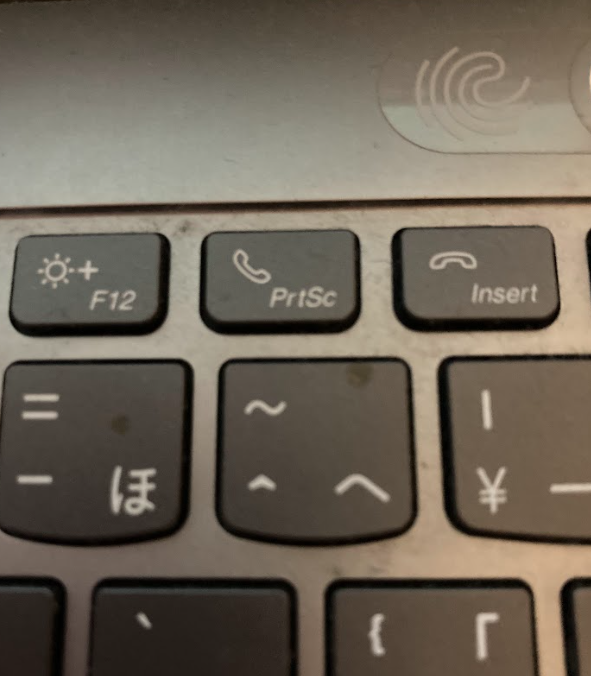
PrintScreenボタンだけで撮ったハードコピーはディスプレイ全体をキャプチャするので、大きいです。
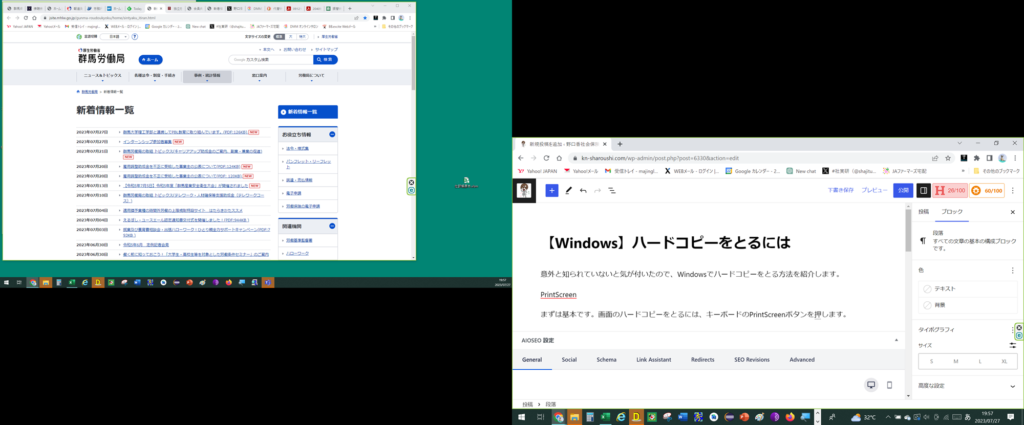
CTRL+ALT+PrintScreen
CTRL+ALT+PrintScreenで、現在アクティブなウィンドウだけのハードコピーを撮ることができます。
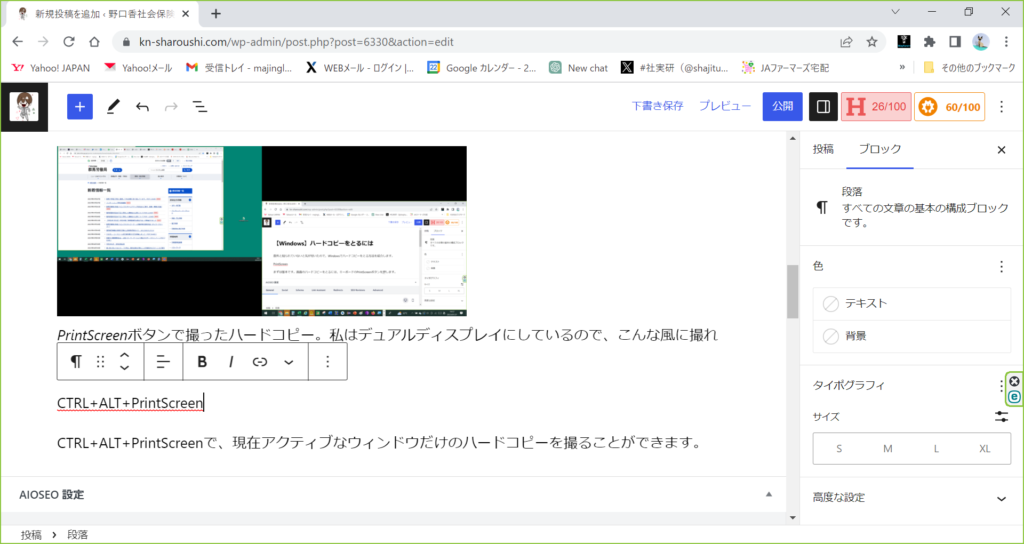
Snipping Tool
WIndowsを買うともれなくついてくるおまけにSnipping Toolがあります。これがなかなか便利です。
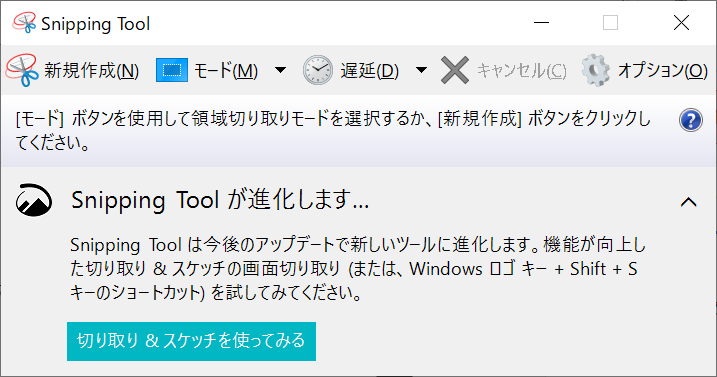
Snipping Toolはスタート⇒Windowsアクセサリの中にあります。
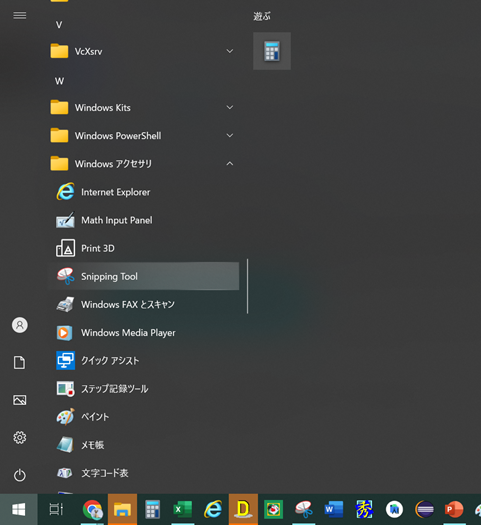
私はよく使うのでタスクトレイにピン止めしています。
私は四角形で切り抜くモードで使っています。
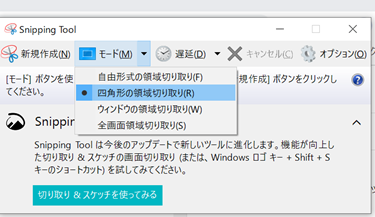
新規作成を押すと、マウスの形が十字の形に切り替わります。切り取りたい場所をドラッグして選択するだけでメモリにコピーできます。
他にも遅延モードや、自由領域で切り取るなどの機能があります。
応用編
SnippingToolの何がよいかと言うと、たとえばセキュアな環境ですと、ファイルをダウンロードするのに制限がかかっていることがあります。画像ファイルをダウンロードできなかったりします。
そういう場合、その画像をWeb上に表示することはできますので、いったん表示させてSnippingToolで切り取れば・・・・別にダウンロードしなくても、ちゃんとその画像をローカルにコピーすることができるという訳です。
何かの参考になれば。
-
前の記事
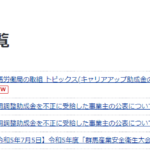
助成金を不正受給した事業主の公表 2023.07.26
-
次の記事
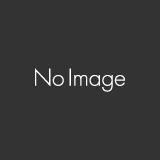
代替休暇の意向確認 2023.07.28