【Word】数字を入力するとフォントが変わってしまう
Wordを使っていて、久しぶりにはまった事象があるので、そのときの内容と対処法を自分の覚えとして記事にしておきます。
事象
就業規則を作っているときに、お客様の就業規則のもともとのフォントに合わせて作業するようにしています。
今回はまったのは、MS明朝で作業していたとき。
なぜか数字を入力すると、「游ゴシックLight」になってしまいます。
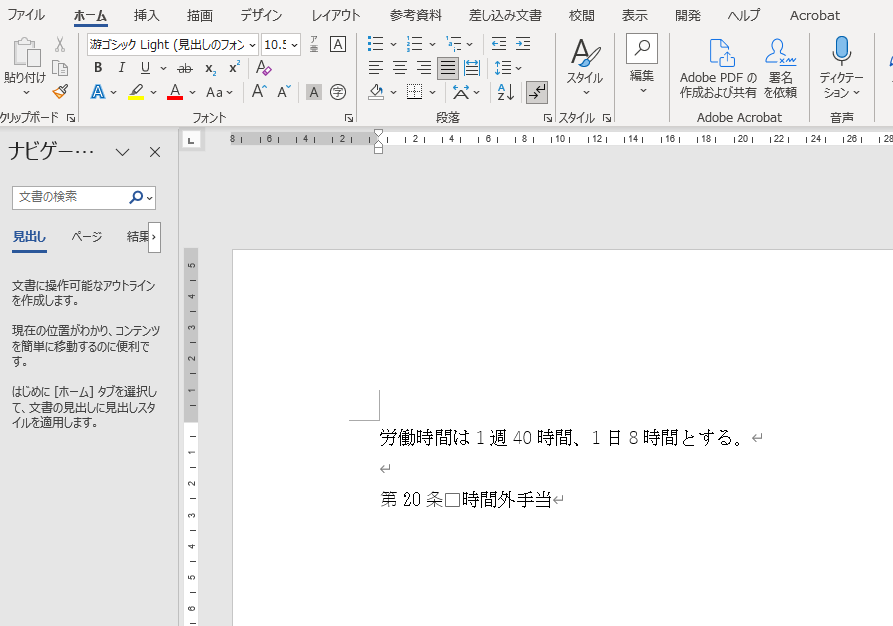
パソコン上で作業しているときは気づきませんでした。
印刷してみたら文字フォントが違うことに気が付きました。

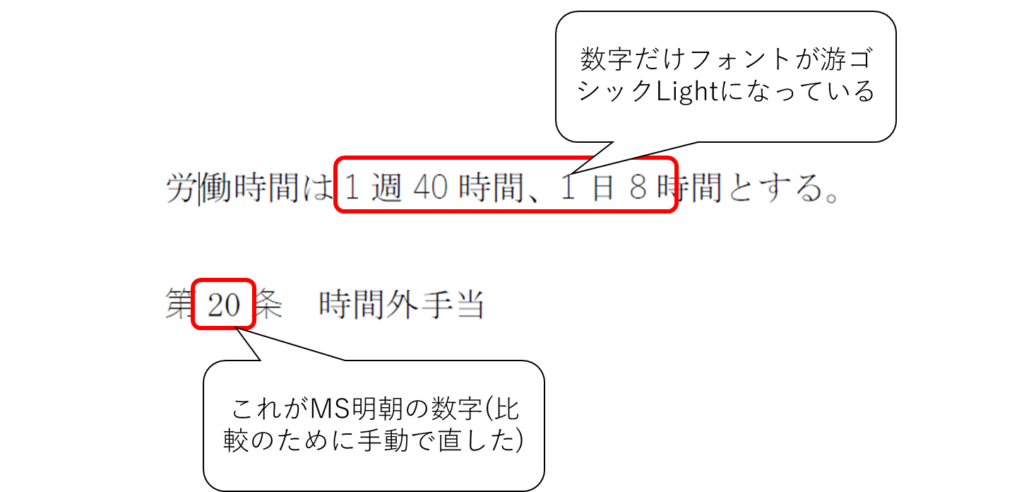
・・・・なんで?!
対処法
原因は、スタイルの日本語フォント英数字フォントの設定がちゃんと設定されていなかったことにあります。
今回のケースでは標準スタイルの設定を直せばよいです。
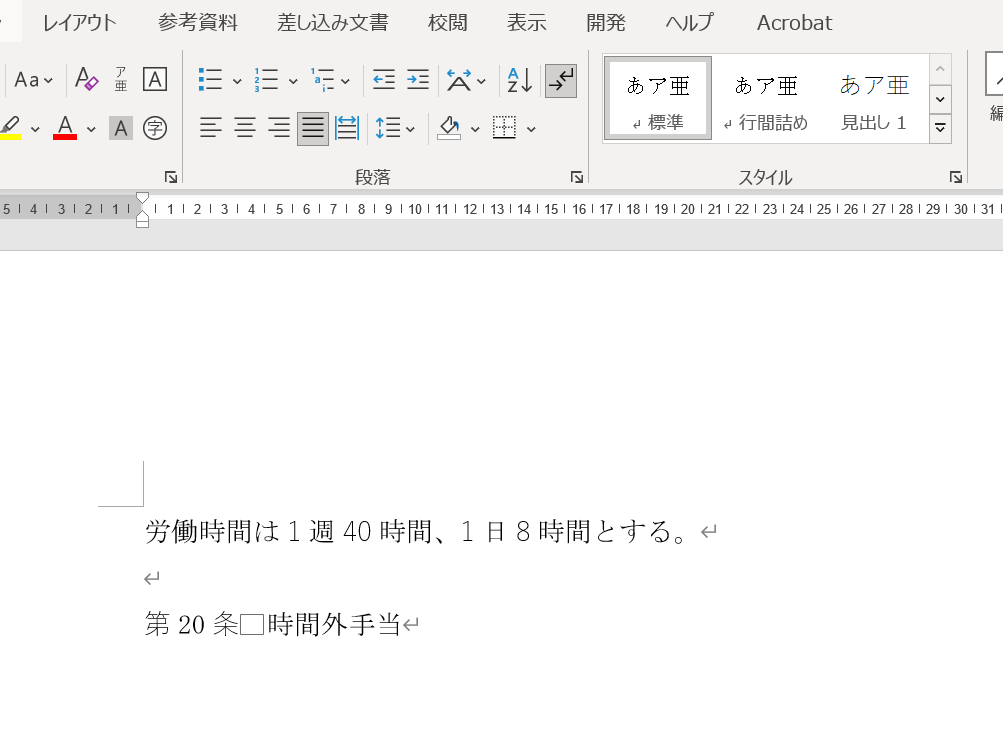
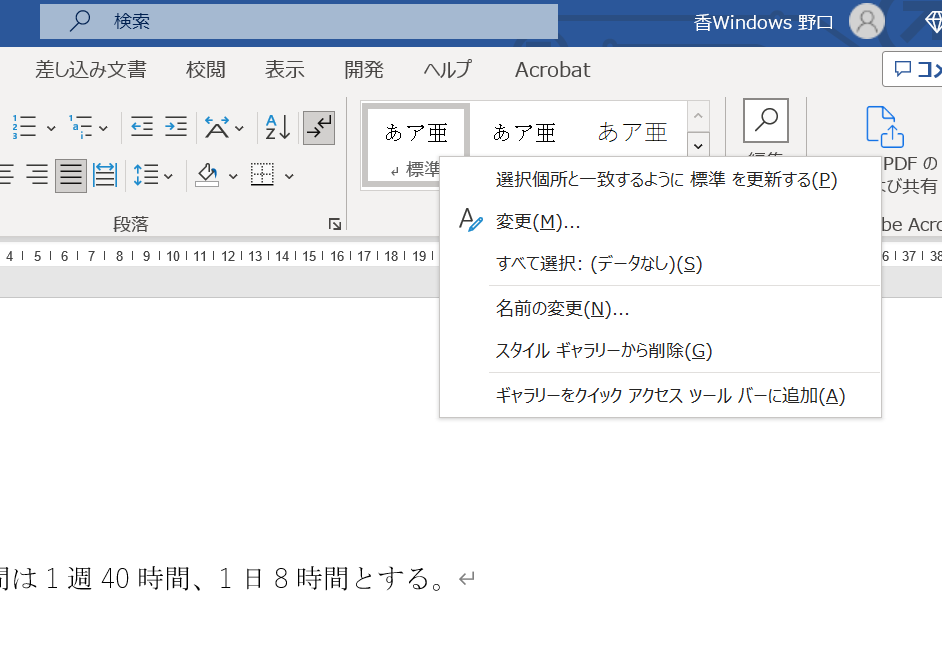
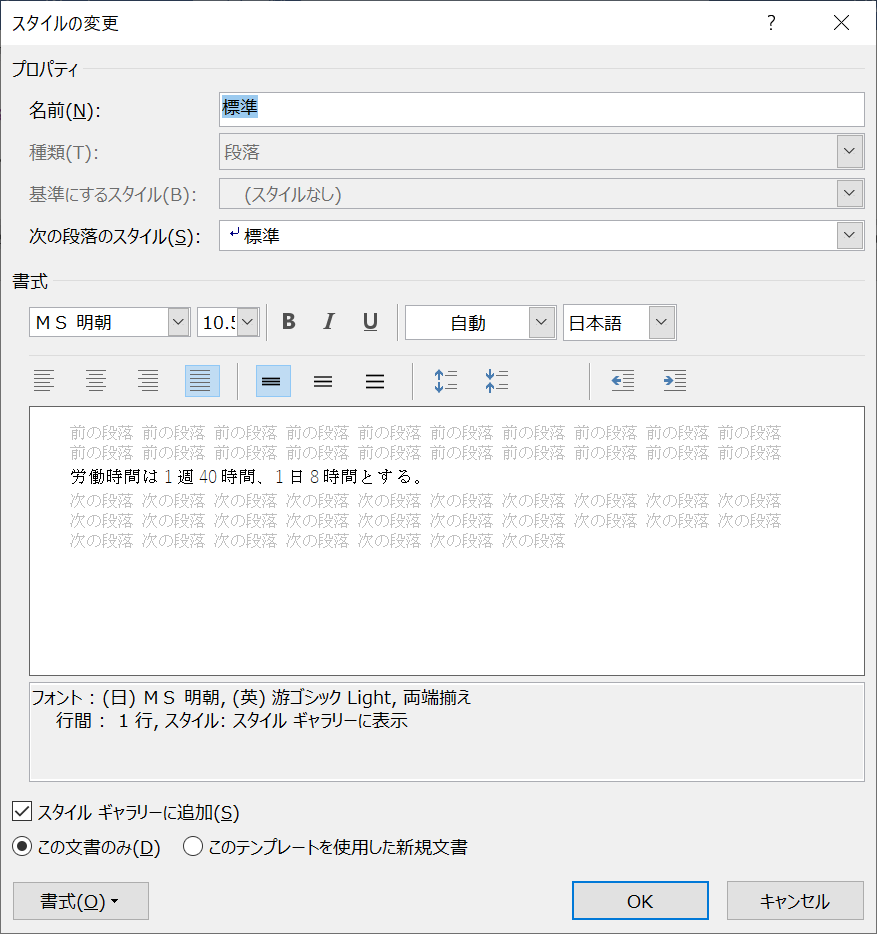
日本語となっているところを英数字に変え、左側の書式を游ゴシックLightからMS明朝に変えると直ります。
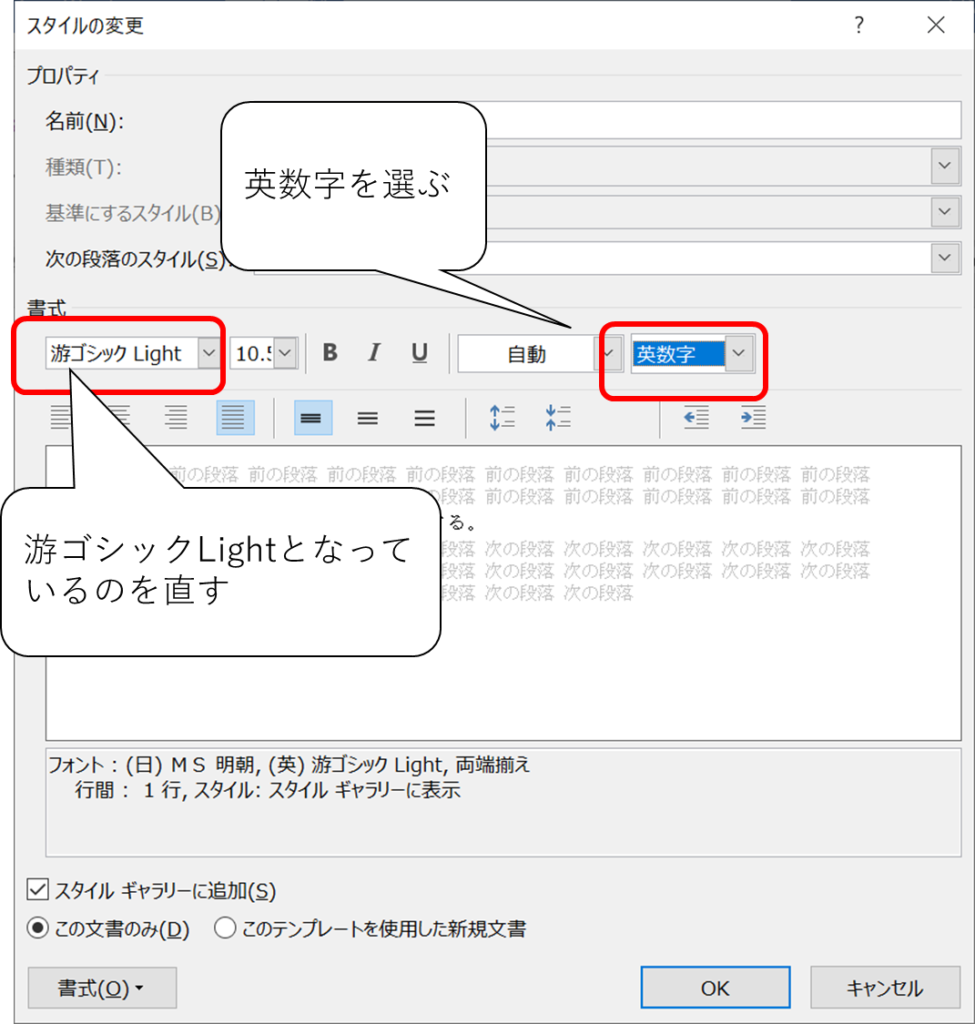
検索置換での直し方
検索と置換で修正する方法についても紹介しておきます。
ナビゲーションウィンドウから虫眼鏡マークの脇にあるvをクリックし、置換を選びます。
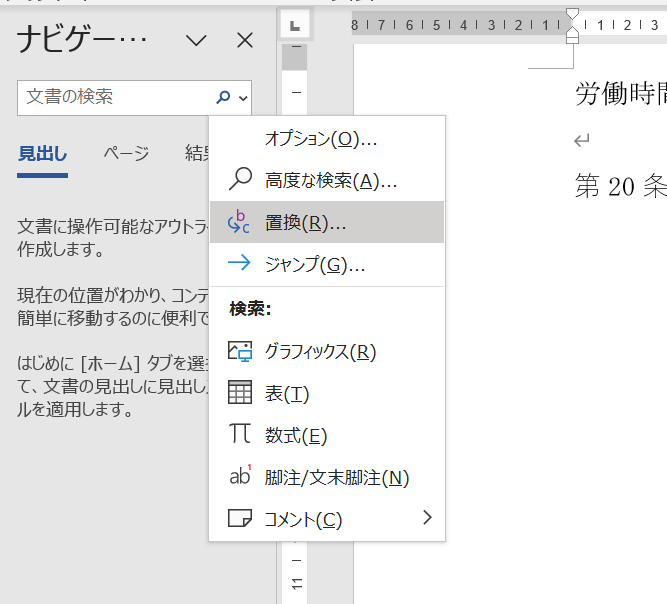
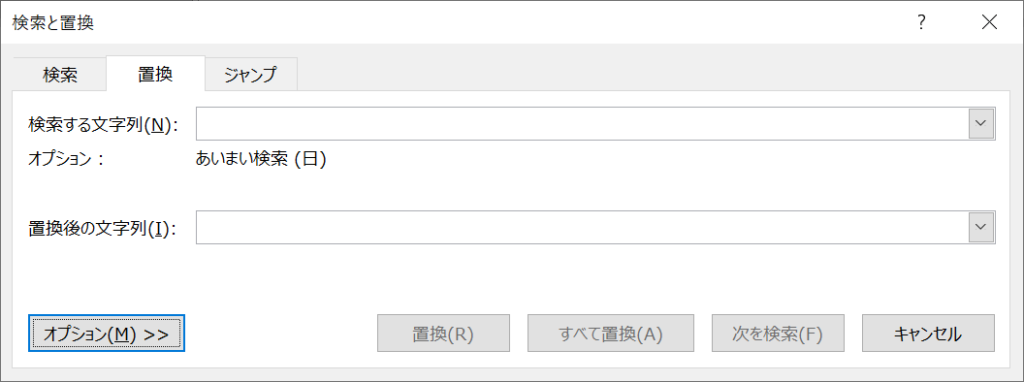
オプションをクリックしてあいまい検索のチェックを外します。
検索する文字列には[0-9]と入力します(すべて半角)。ワイルドカードを使用するにチェックを入れます。
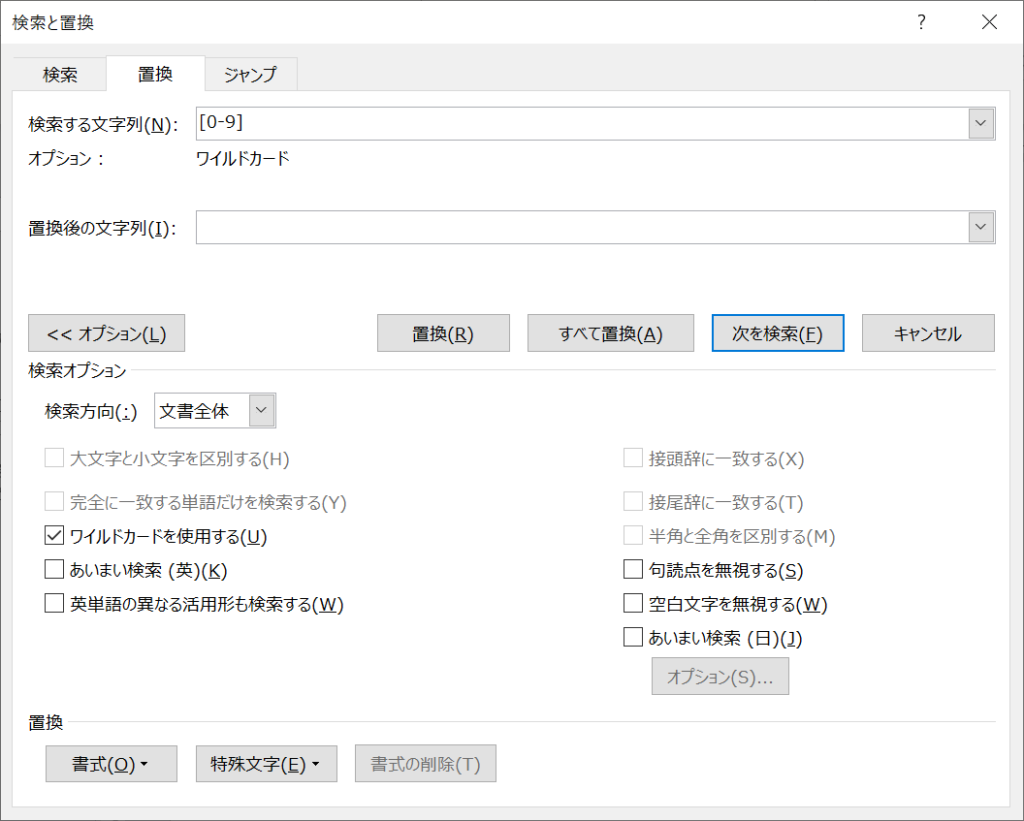
置換後の文字列にカーソルをいったん移動させたら、左下隅にある書式を選び、フォントをクリックします。
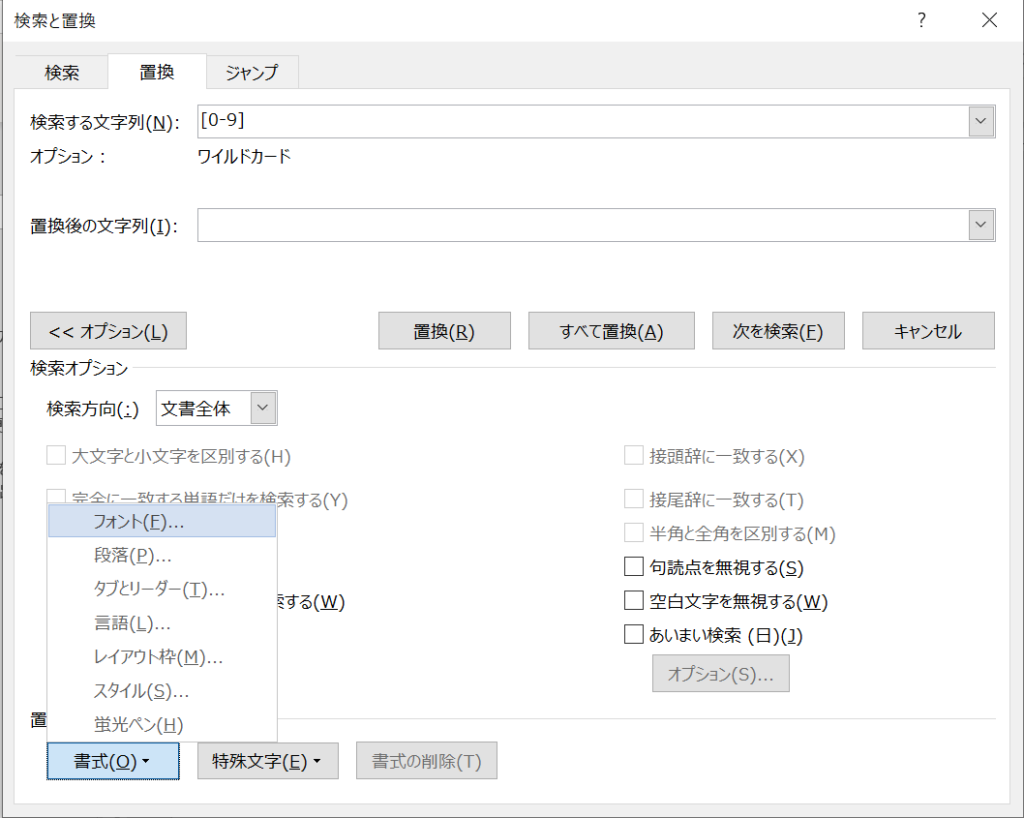
フォントの設定で「日本語用のフォント」ではなく、「英数字用のフォント」にMS明朝を選びます。
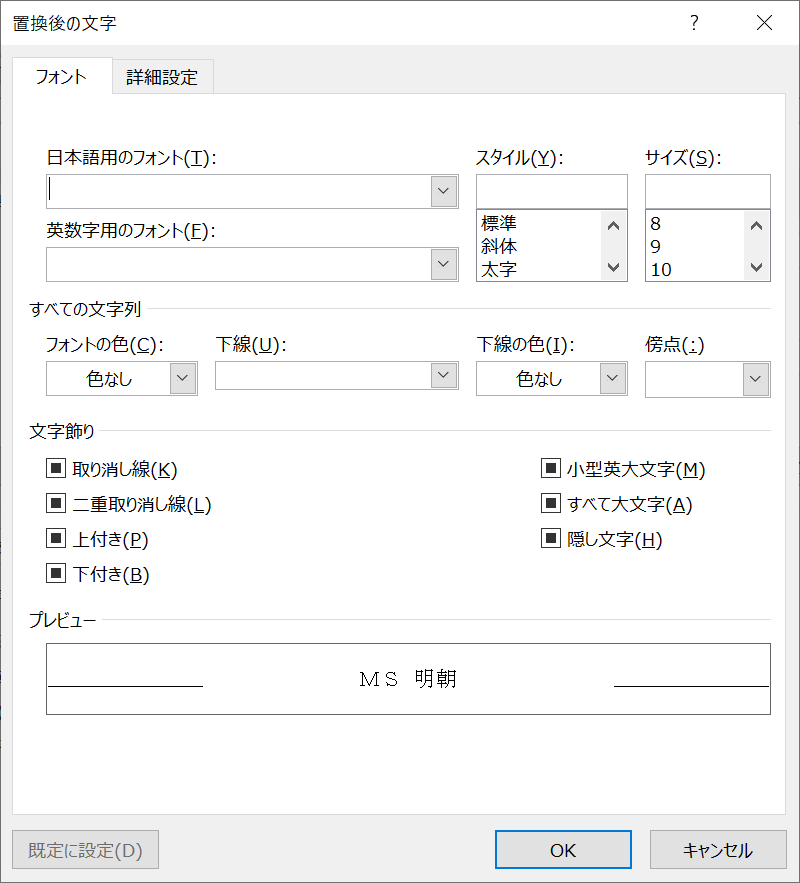
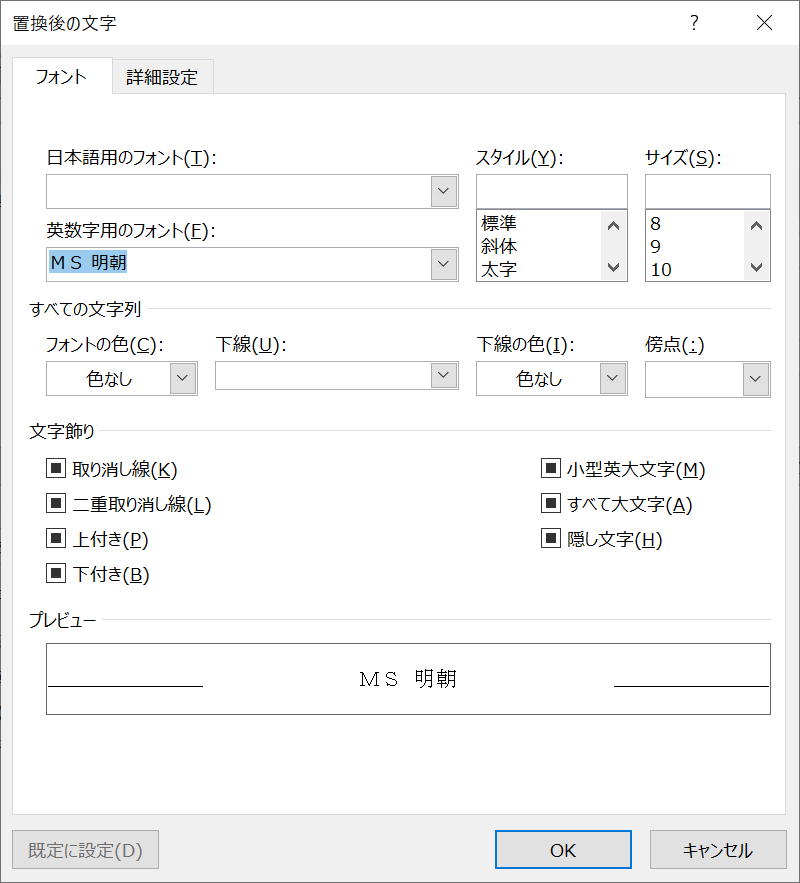
これで一気に置換でフォントを変えることができます。
-
前の記事
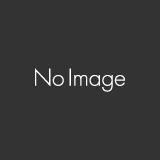
「60歳過ぎると無期転換できなくなる」は間違い 2023.08.18
-
次の記事

【就業規則】介護休暇の年度 2023.08.22